This tutorial shows how to print on both sides of the page manually to any printer, even ones that don’t support duplex printing! This will make your printouts look more professional without having to buy a bank-breaking expensive duplex-capable office printer just to print a few pages.
See the instuctions below for a simple step-by-step process that anyone can follow, in this guide we use Adobe Reader to print a small 4 page pdf to show you how easy it is to do manual duplex printing.
Table of Contents:
- How to Manually Print on Both Sides of the Page
Watch all the steps shown here in real time!
Explore more printing-related software tutorials on our YouTube channel.
The images below are from Adobe Acrobat Reader on Windows 10. These steps also apply to Adobe Acrobat 2020, Adobe Acrobat 2017, and updated versions of Acrobat Reader on a PC.
How to Manually Print on Both Sides of the Page
You can manually print on both sides of the page even if your printer doesn’t support duplex (double-sided) printing.
However, the direction of the paper that needs to be flipped will depend on several factors, including how the paper is loaded into your printer. Usually, the top of the paper is printed on – please see the example video provided.
Therefore, these steps are only general instructions. I strongly encourage you to test this process on a short PDF before trying to print a long PDF.
Step-By-Step Guide
- Connect your computer to the printer and ensure the printer is turned on.
- Open the PDF in Adobe Acrobat or Acrobat Reader or Word Document in MS Office.
- Select the Print button in the toolbar (see figure 1). (If the Print button is not in your toolbar, select File > Print.)
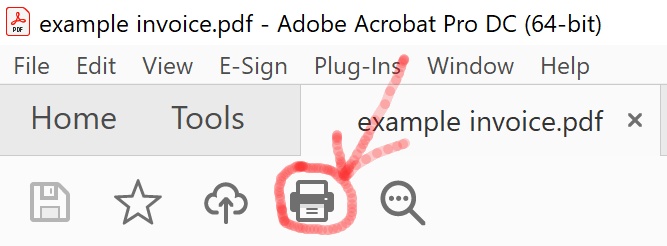
Figure 1. Print button - Ensure the correct printer is selected in the Print dialog box (see figure 2).
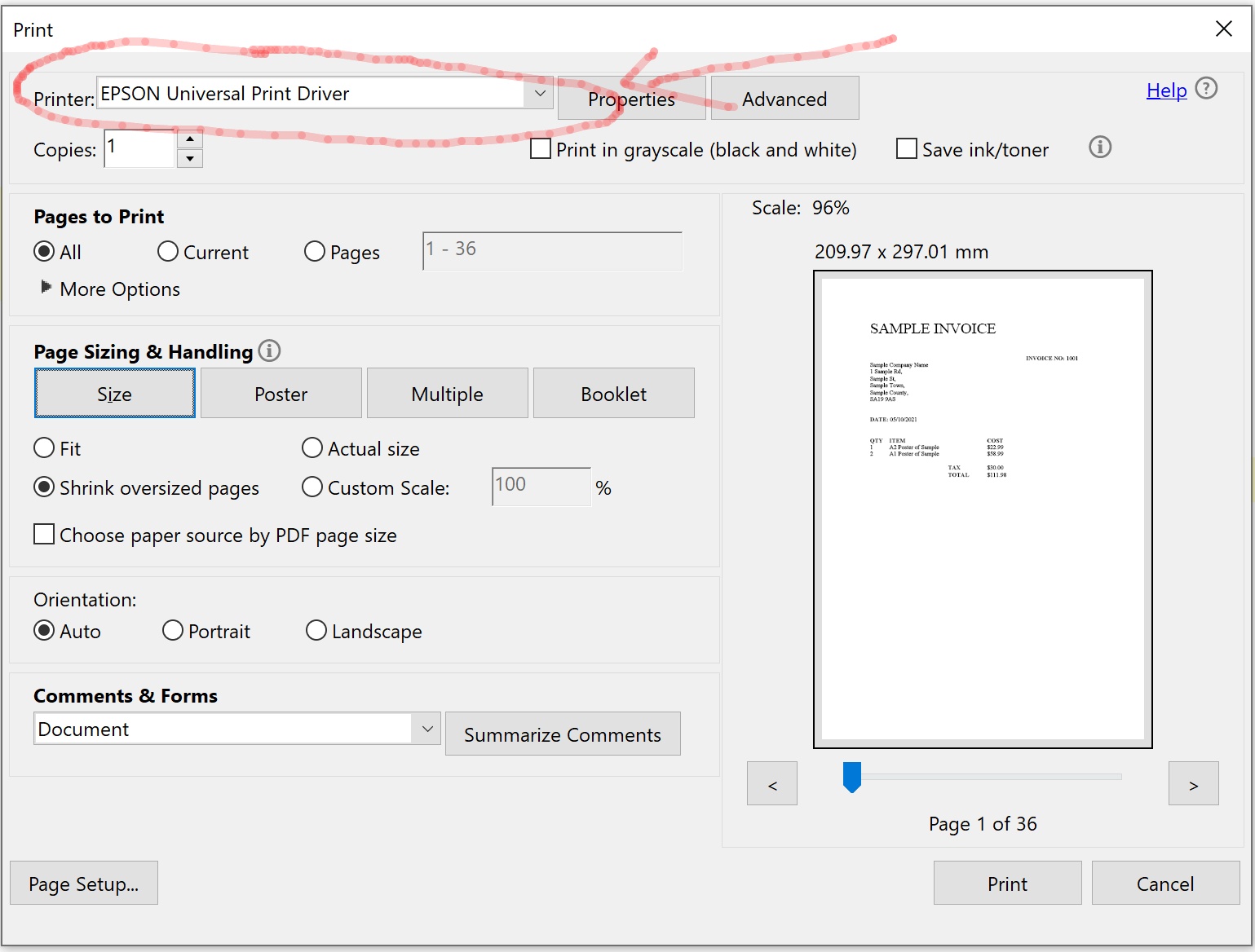 Figure 2. Printer menu
Figure 2. Printer menu - Select More Options.
Printing
6. Select Odd Pages Only from the Odd or Even Pages menu (see figure 3).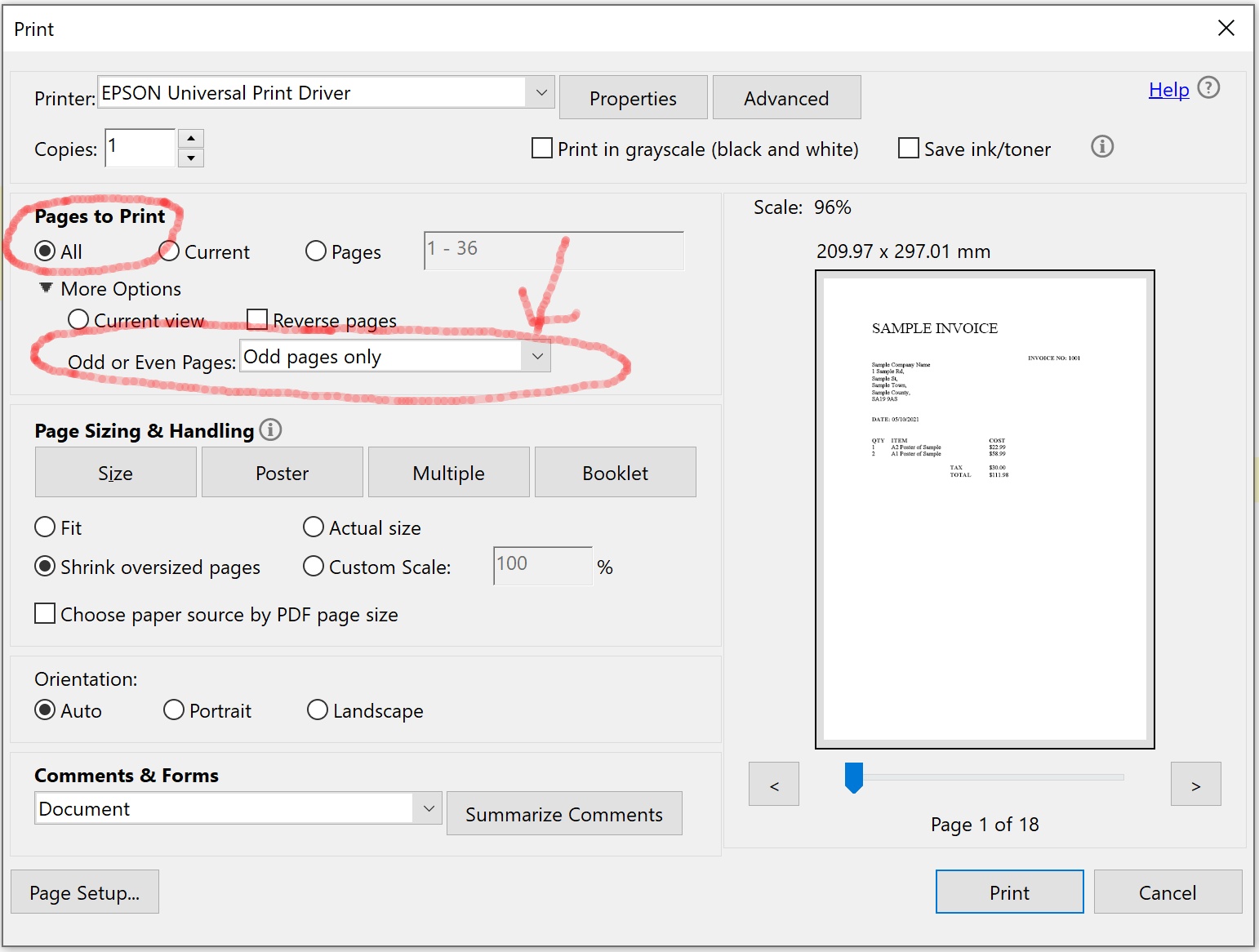
7. Ensure that the Reverse Pages checkbox option is not selected (see figure 4).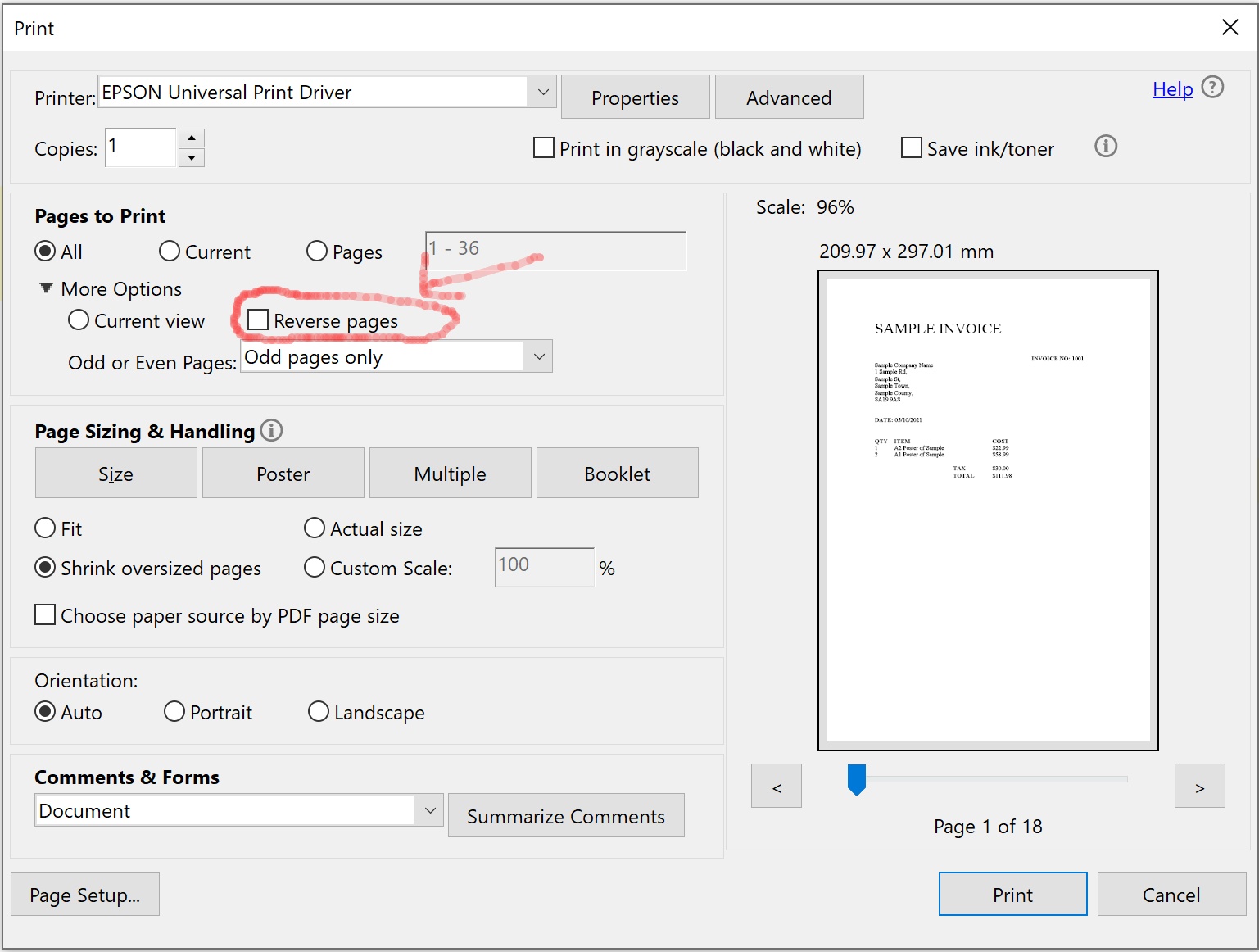
8. To print click the Print button (see figure 5).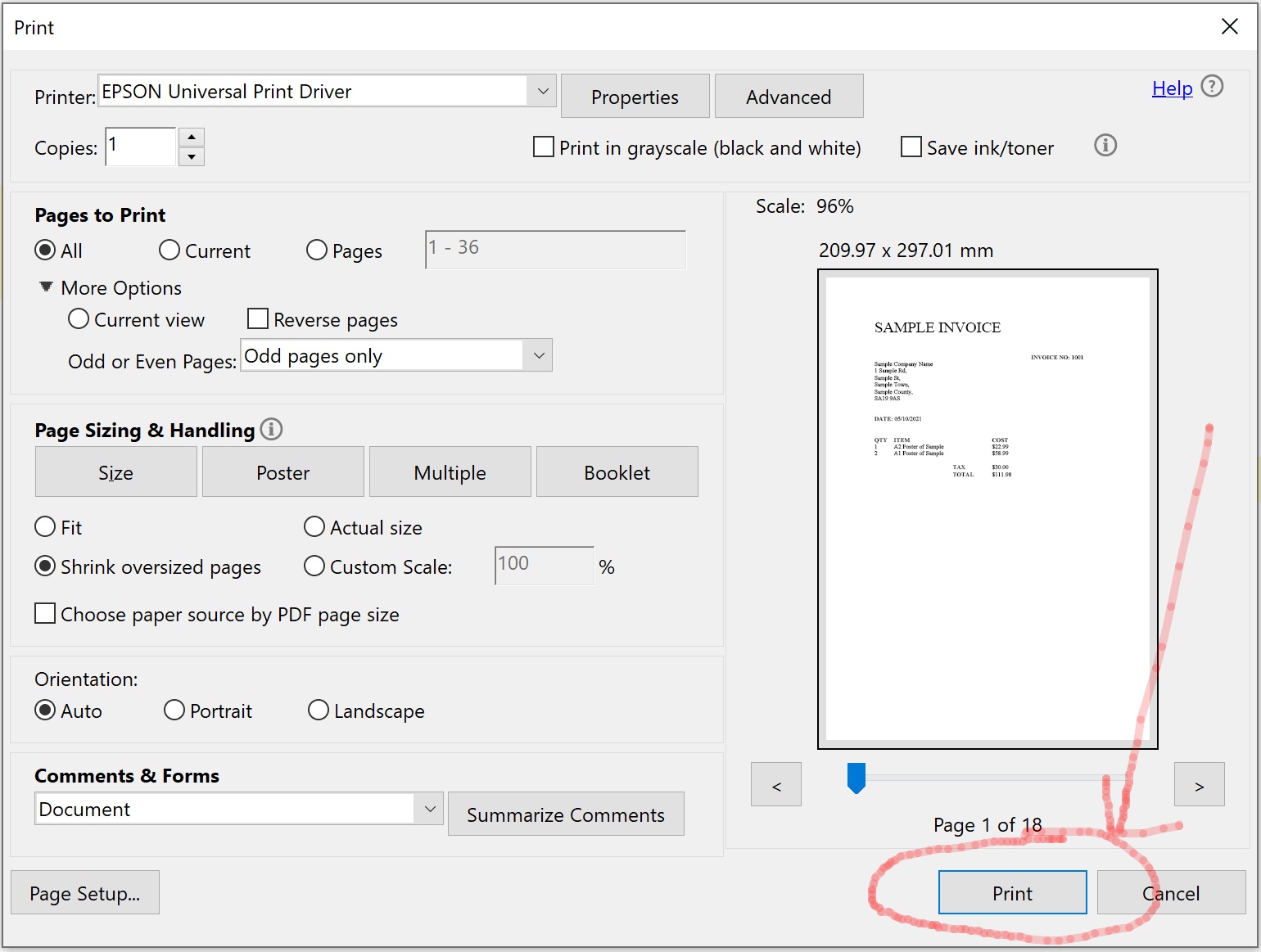 Figure 5. Print
Figure 5. Print
Switching the Paper Around
9. After the print job is finished, flip the paper in your printer so the text is facing down and the side of the paper that you can see is blank.
10. Repeat steps 1 through 5 to return to the More Options section in the Print window (see figure 3).
11. Select Even pages only from the Odd or Even Pages menu (see figure 6).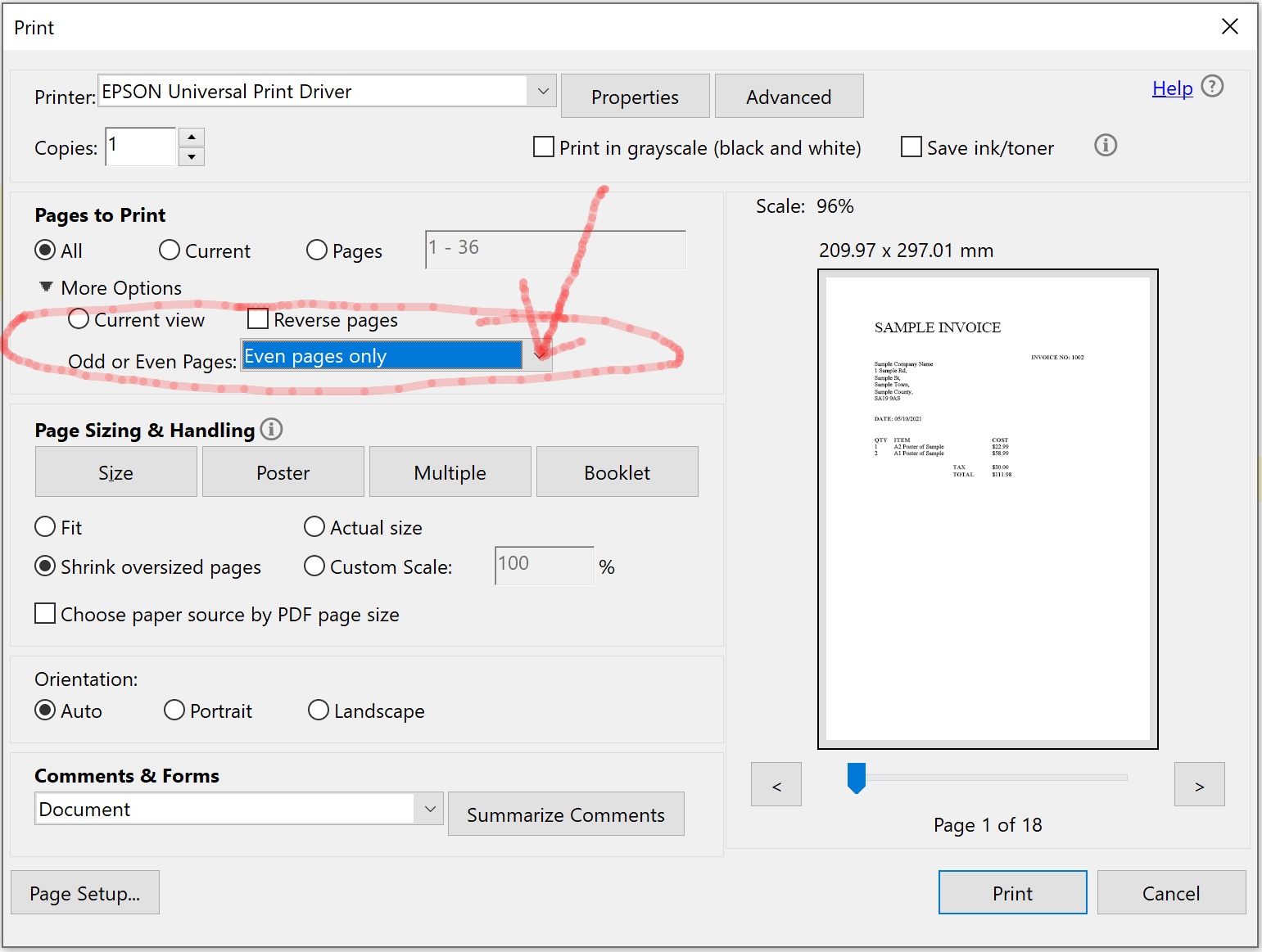
12. Select Reverse Pages (see figure 4).
13. Select the Print button (see figure 5).
All Done!
Related Resources