This tutorial shows how to print any print password protected pdf file without the actual password, this is a simple known technique that requires a google drive account and is a simple and easy to follow guide and video. The way this works is Google Drive renders the document to print differently to Adobe Acrobat Reader which circumvents the password protection.
See the instructions below for a simple step-by-step process that anyone can follow, in this guide we use Google Drive to show you how to print a secure password protected PDF file in just a few steps.
Table of Contents:
- How to Print a Password Protected PDF
Watch all the steps shown here in real time!
Explore more printing-related software tutorials on our YouTube channel.
The images below are from Google Drive on Windows 10. These steps also apply to All versions of Windows 7 or greater, Macintosh, Android and iPhones
NOTE: This method only works with print password protected pdf’s, if the actual PDF file has a password to open / view it then this will not work.
When you open the PDF file in Adobe Reader it should contain (SECURED) in the top window bar.
How to Print a Password Protected PDF
To start with this tutorial presumes you have a PDF ready to print on your computer/phone in a folder/location you have access to, you also need to have your printer installed as normal and accessible and you need to have a Google Drive Account which can be created / logged into here
Please see the example video provided.
Step-By-Step Guide
- Connect your computer/phone to the printer and ensure the printer(s) are turned on.
- Login to your Google Drive account
- Drag and Drop the password protected pdf file into Google Drive, to drag and drop left mouse click on the file and hold down the left mouse button and move your mouse over into Google Drive window and release the left mouse button or click Upload in Google Drive and select the PDF file to upload (see figure 1).
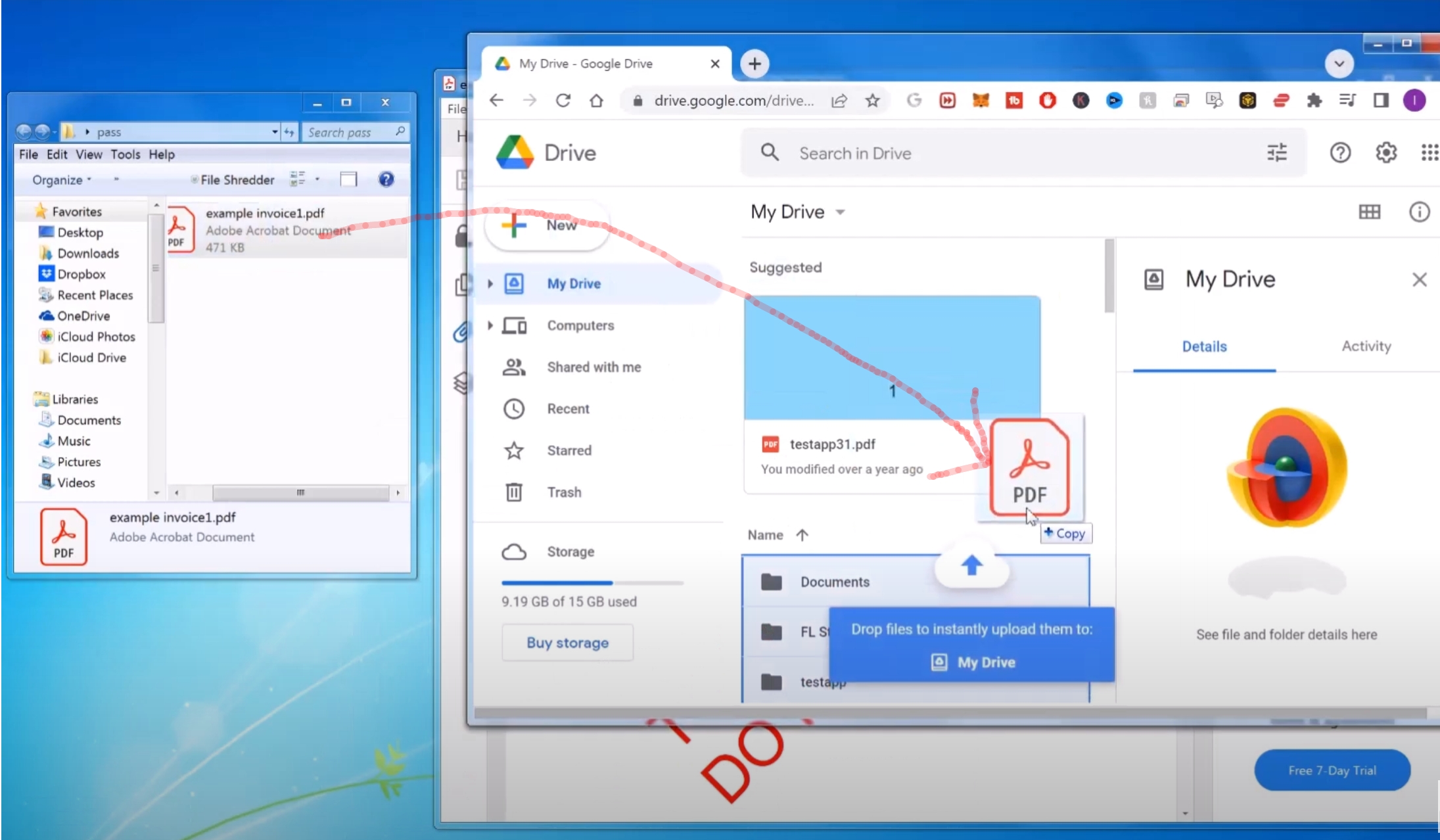
Figure 1. Upload File - Left mouse double click on the File uploaded in Google Drive. (see figure 2).
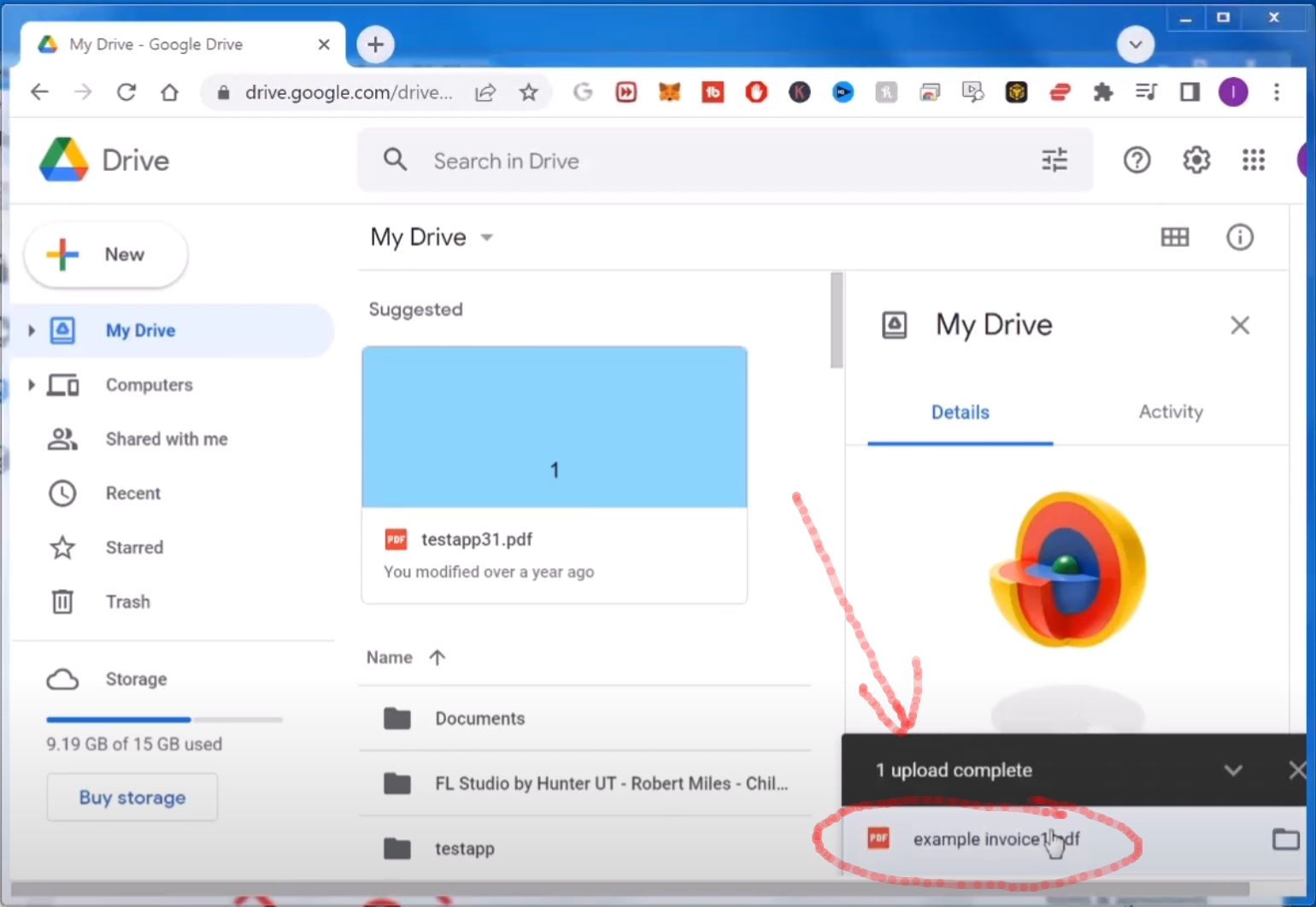
Figure 2. Open File - The PDF file will open in Google Drive, Click on the Print Button in the top right. (see figure 3).
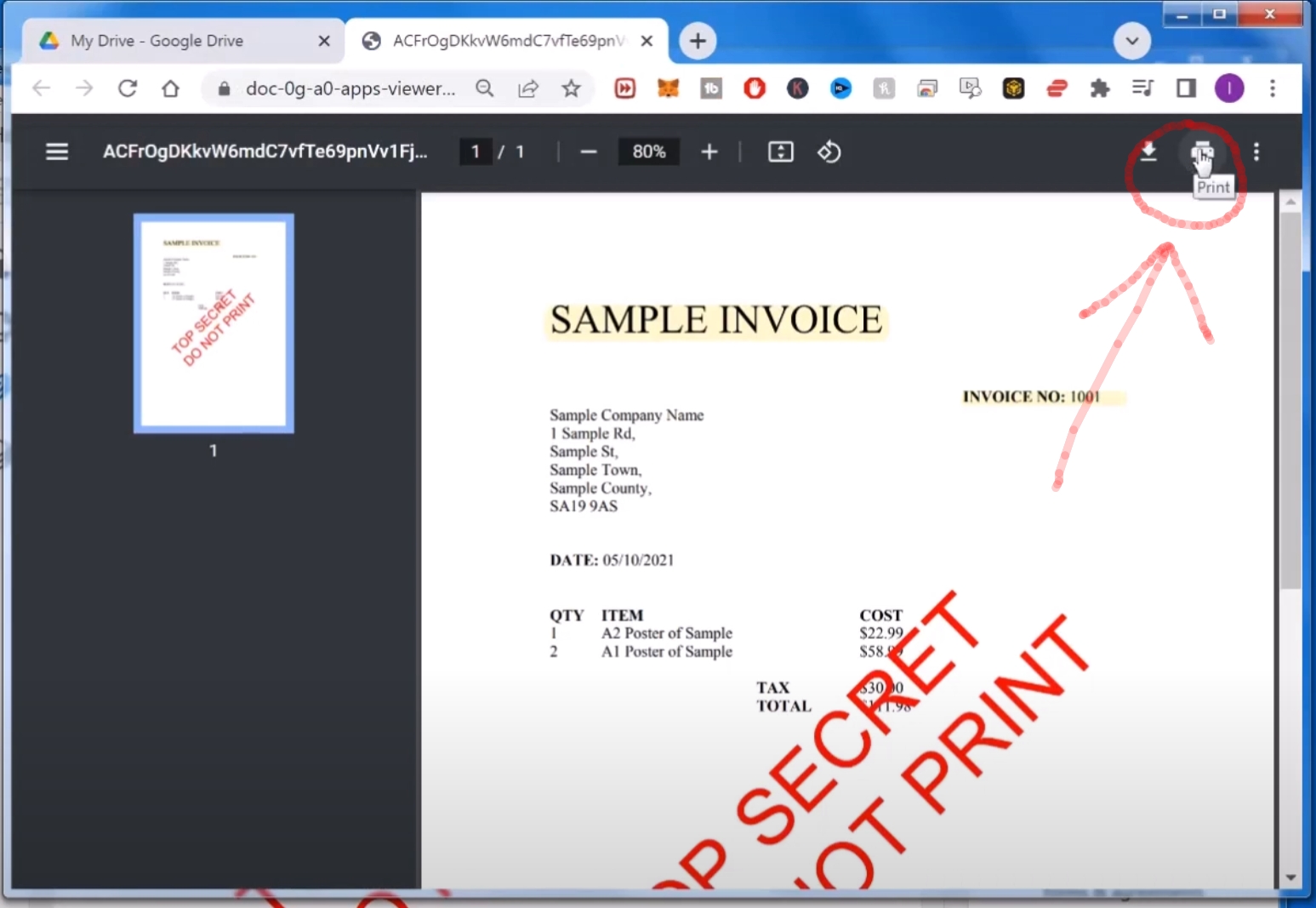
Figure 3. Print - Select your destination printer and print settings, then click the Print button to print. (see figure 4).
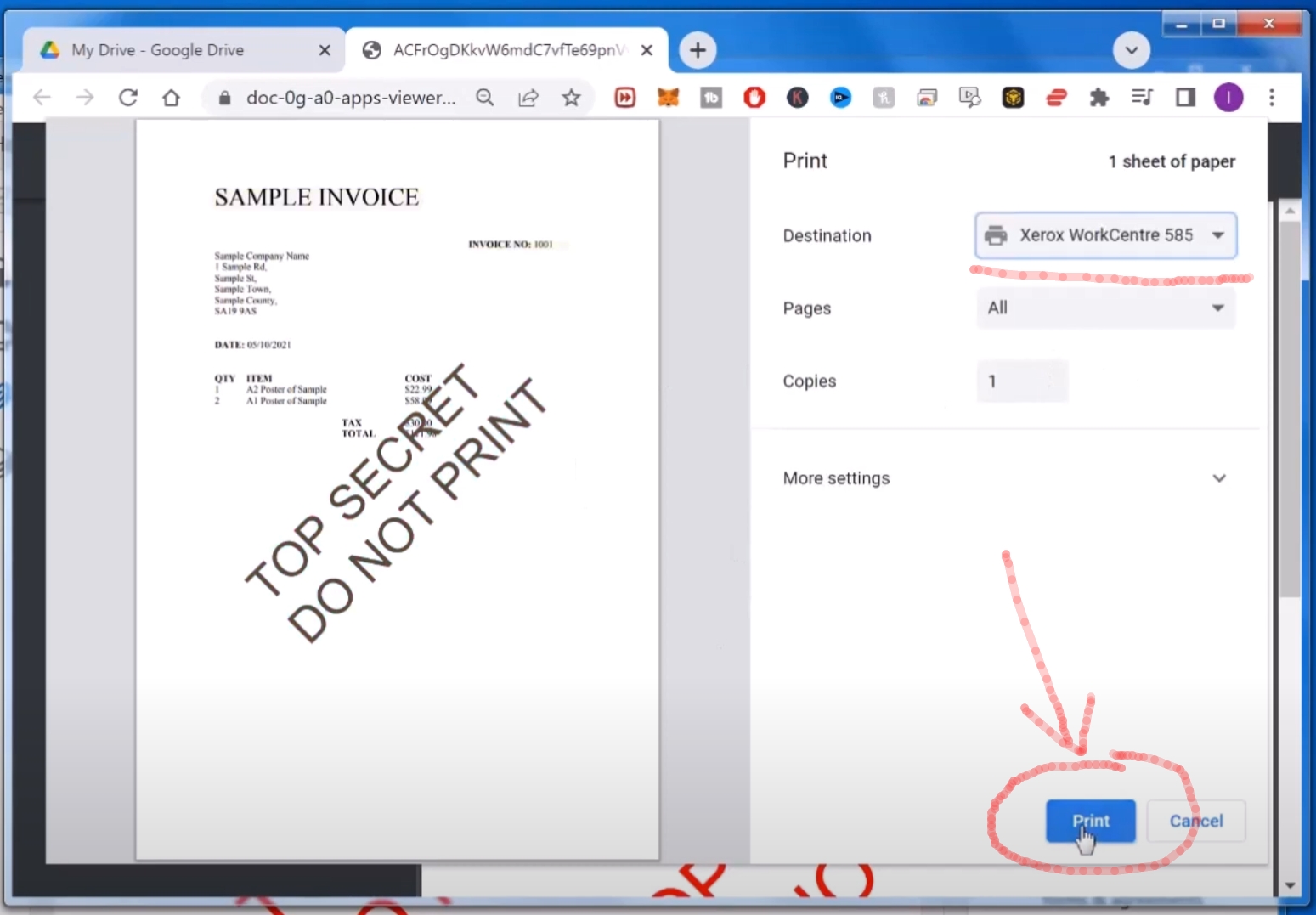
Figure 4. Select Printer & Settings, Print
All Done!
Related Resources