This tutorial shows how to take a folder / subfolders of files and create a list and batch-print them to your printer in a sequence of file order with the help of some amazing feature-rich printing software called Batch & Print Pro by Traction Software, if you’re looking for a quick and easy list printing product then this tutorial is the perfect choice for this purpose, simple and easy to follow guide and video.
See the instructions below for a simple step-by-step process that anyone can follow, in this guide, we use Batch & Print Pro to print multiple files from a saved list to your printer that you can recall anytime quickly and easily with a few clicks.
Table of Contents:
- How to Get a List of Files in a Folder and Print Them
Watch all the steps shown here in real time!
Explore more printing-related software tutorials on our YouTube channel.
The images below are from Batch & Print Pro on Windows 10. These steps also apply to All version of Batch & Print Pro for v9 upwards on Windows 7 or greater.
How to Get a List of Files in a Folder and Print Them
To start with this tutorial presumes you have your PDF’s on your PC computer in a folder you have access to and you have Batch & Print Pro installed which can be found on batch-print.com here direct download link here
Please see the example video provided.
Step-By-Step Guide
- Connect your computer to the printer and ensure the printer is turned on.
- Open the Folder where your files and sub folders are located.
- Open Batch & Print Pro
- Select the files & folders by using Select All or by pressing CTRL + A keys or by using the SHIFT key, left mouse button to select the first file then left mouse on the last file (see Figure 1).
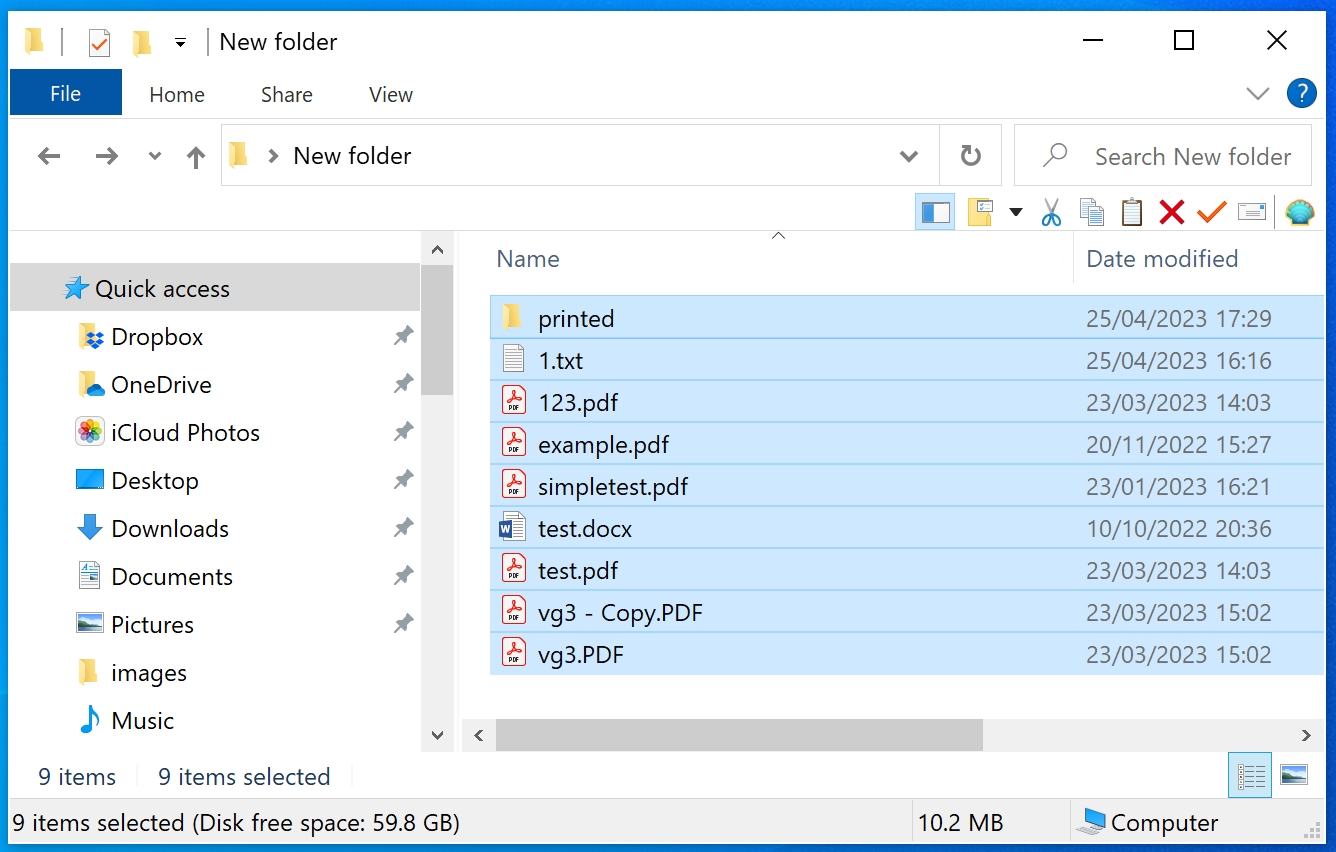
Figure 1. Files.
- Drag and Drop the files straight into Batch & Print Pro (hold the left mouse button down on the files selected and move the mouse into the Batch & Print Pro main window and release the left mouse button), this will get the files ready for printing. (see Figure 2).
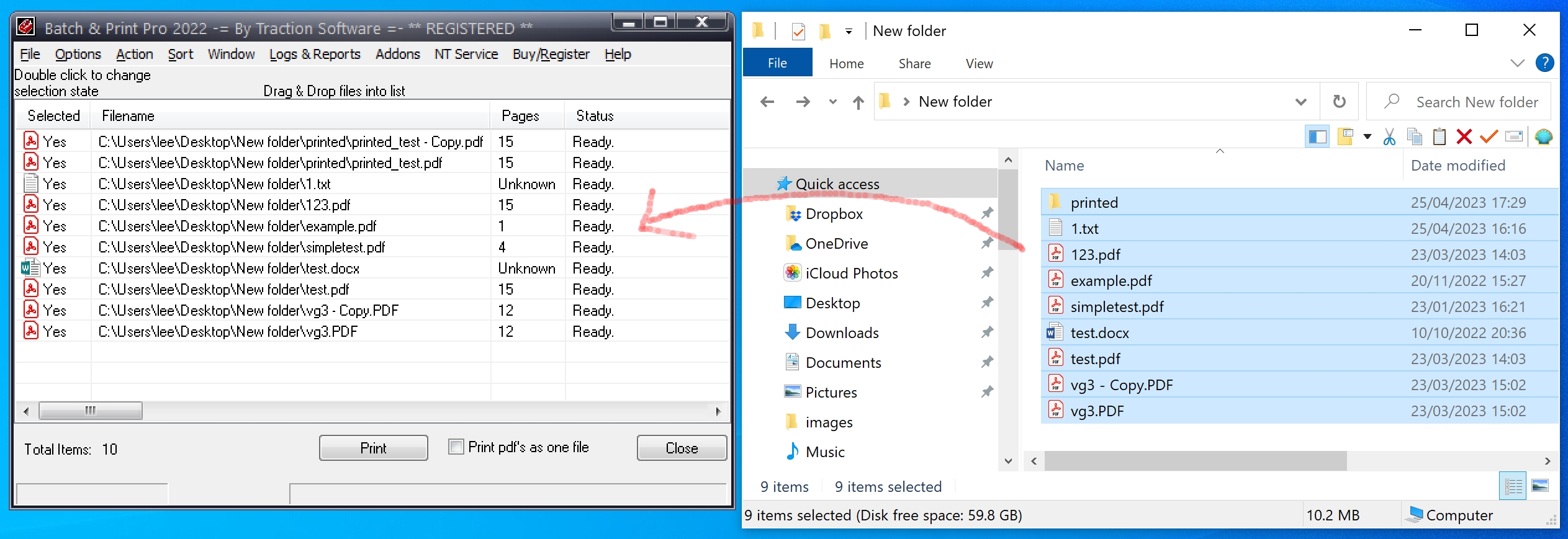
Figure 2. Files Ready to Save or Print - To save the list of files for future use, click on File > Save Batch File As… and enter your filename to save to e.g. myfiles.job then click the Save button. (see Figure 3).
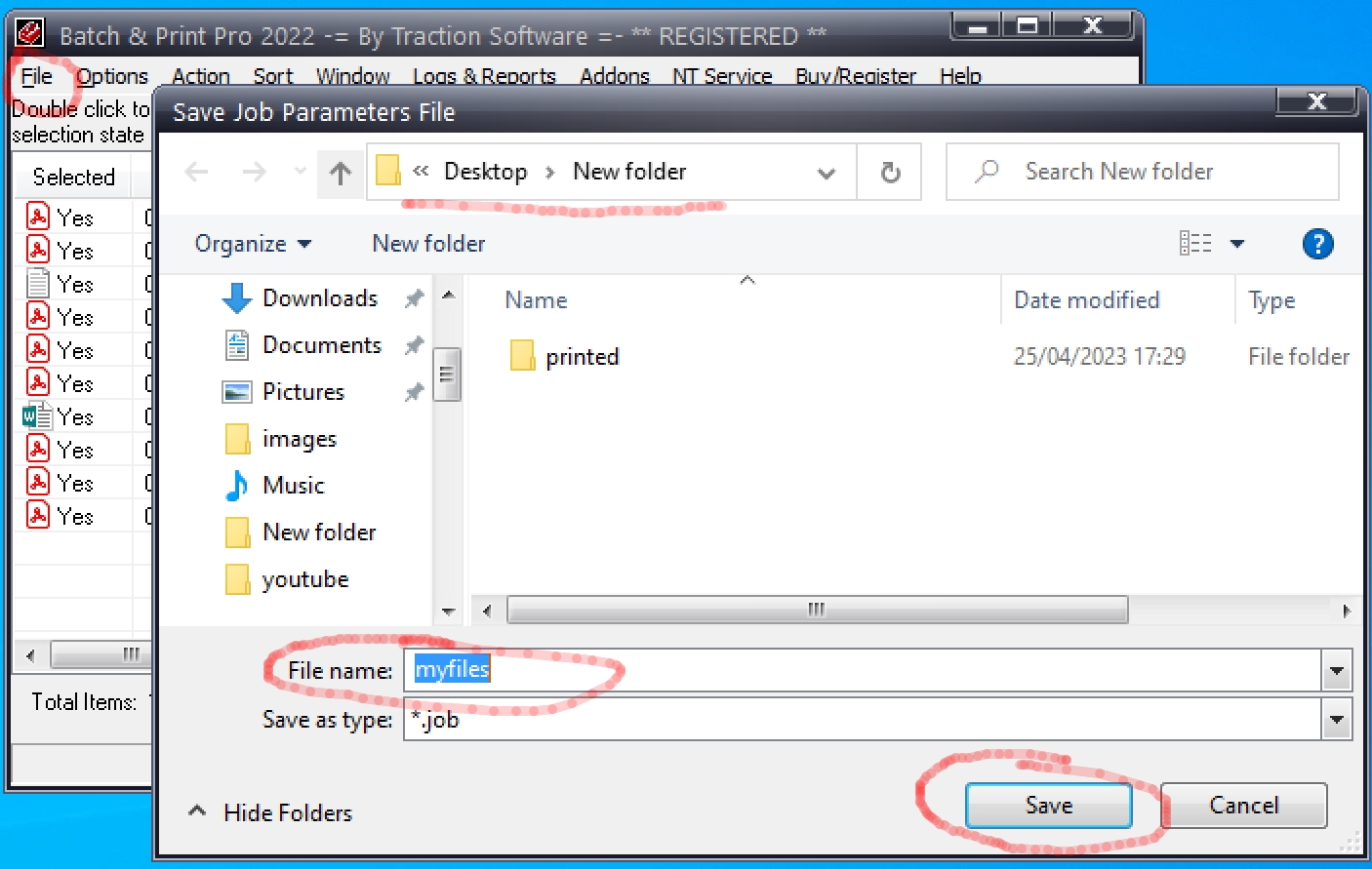
Figure 3. Save List - To clear the current list click on Action > Clear ALL.
- To load a pre-saved list click File > Load Batch File… or Drag and Drop the .job file into the main window to quickly load the list in the Batch & Print Pro software.
You can also append lists from the File menu and do many other things.
Related Resources