This tutorial shows how to print to your printer a pdf with another pdf overlaid on-top of the main pdf with a simple-to-use piece of software called Batch & Print Pro or Batch & Print Premium Law Edition by Traction Software, if you have many files to print then this tutorial is the perfect choice for this purpose, simple and easy to follow guide and video.
See the instructions below for a simple step-by-step process that anyone can follow, in this guide, we use Batch & Print Pro to show you how to overlay pdf’s to your printer.
Table of Contents:
- How to Batch Print Overlay Two PDF’s on Top of Each Other
- Bonus: How to Print Overlay on Page One Only
Watch all the steps shown here in real time!
Explore more printing-related software tutorials on our YouTube channel.
The images below are from Batch & Print Pro 2022 on Windows 10. These steps also apply to All versions of Batch & Print Pro 2019 upwards on Windows 7 or greater.
How to Batch Print Overlay Two PDF’s on Top of Each Other
To start with this tutorial presumes you have your PDF’s on your PC computer in a folder you have access to and you have Batch & Print Pro installed which can be found on batch-print.com here direct download link here or Batch & Print Premium Law Edition which can be downloaded here
Please see the example video provided.
Step-By-Step Guide
- Connect your computer to the printer and ensure the printer is turned on.
- Open the Folder where your PDF’s are located.
- Open Batch & Print Pro
- Select a PDF or PDF’s by using Select All or by using SHIFT key, left mouse select first PDF then left mouse on the last PDF (see figure 1).
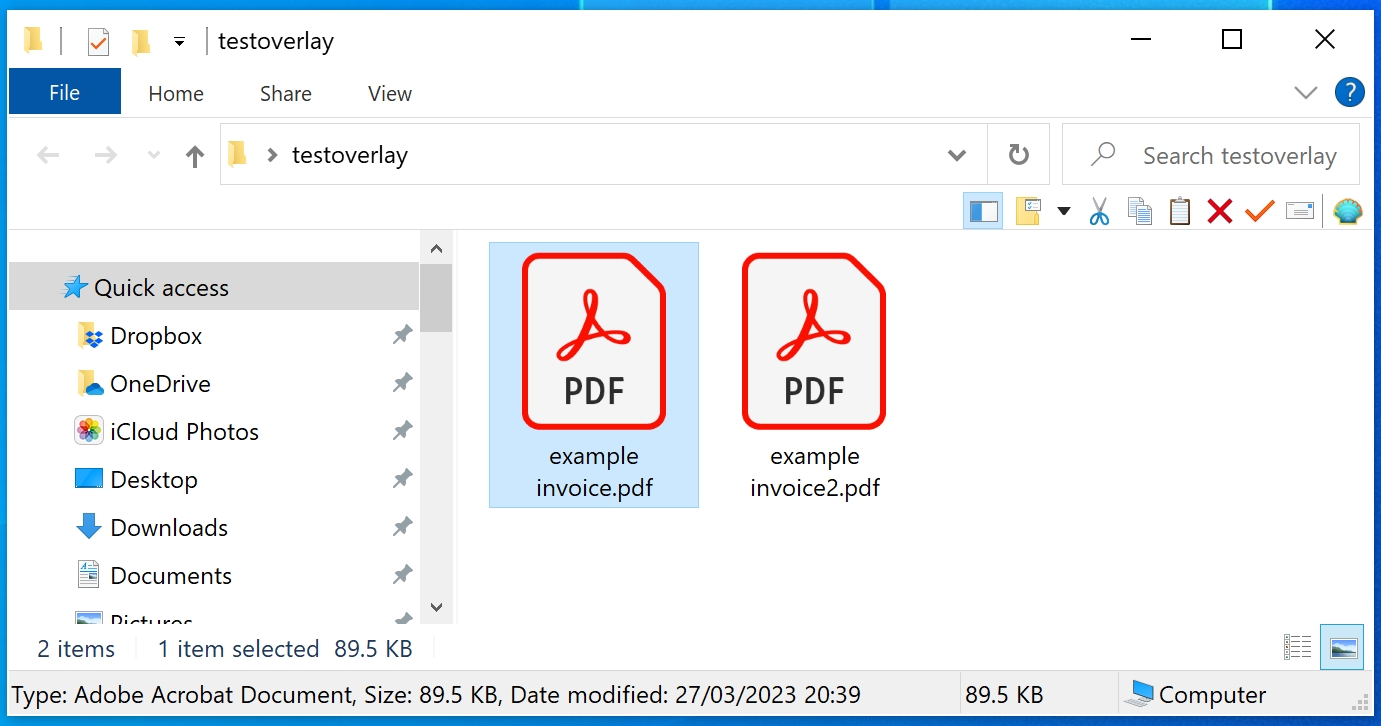
Figure 1. Drag and Drop Files (files should be highlighted)
- Drag and Drop the PDF’s straight into Batch & Print Pro (hold left mouse down on PDF’s selected and move mouse into Batch & Print Pro main window and release), this will get the files ready for printing. (see figure 2).
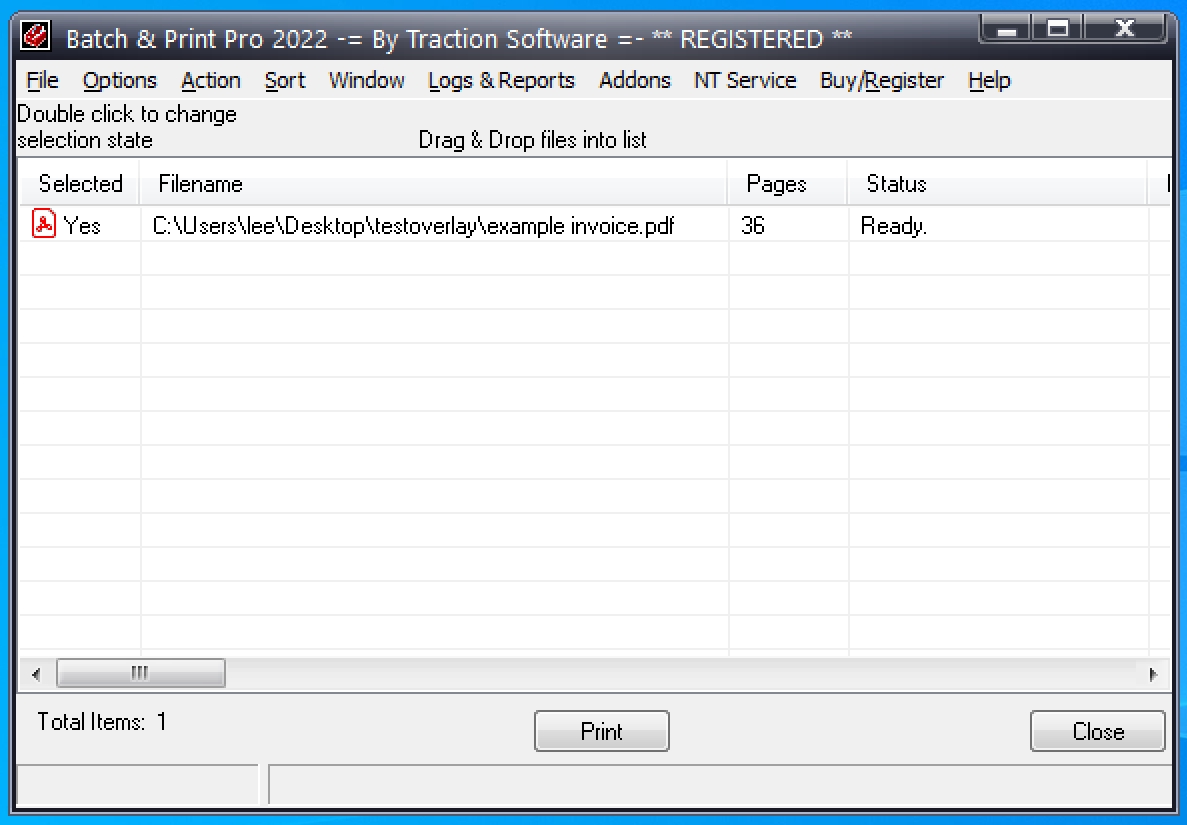
Figure 2. Batch & Print Pro - Select the printer you wish to use in File > Printer Setup… (see figure 3).
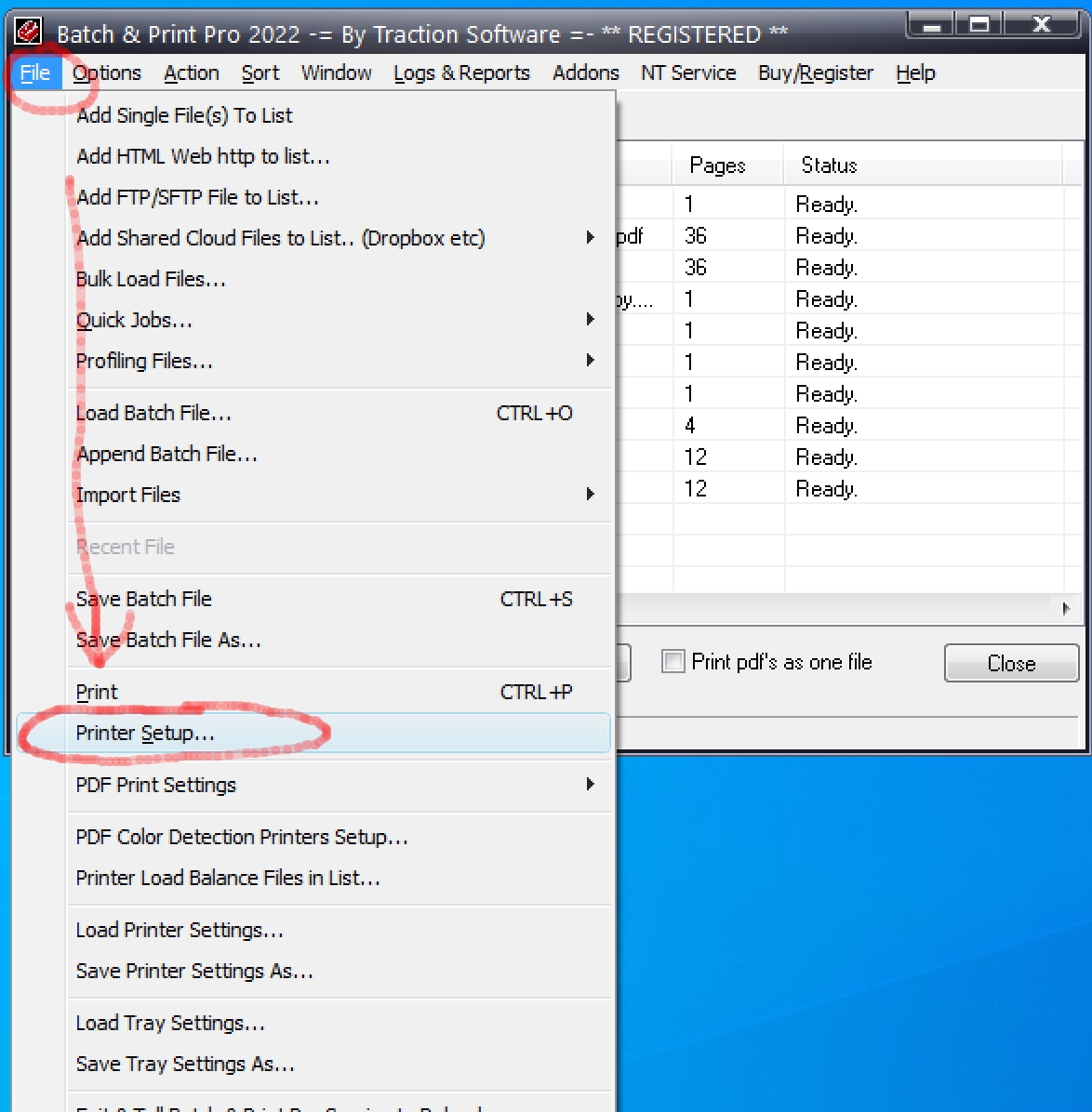
Figure 3. Printer Setup… - Select the Printer in the Print Setup Window and click OK (see figure 4).
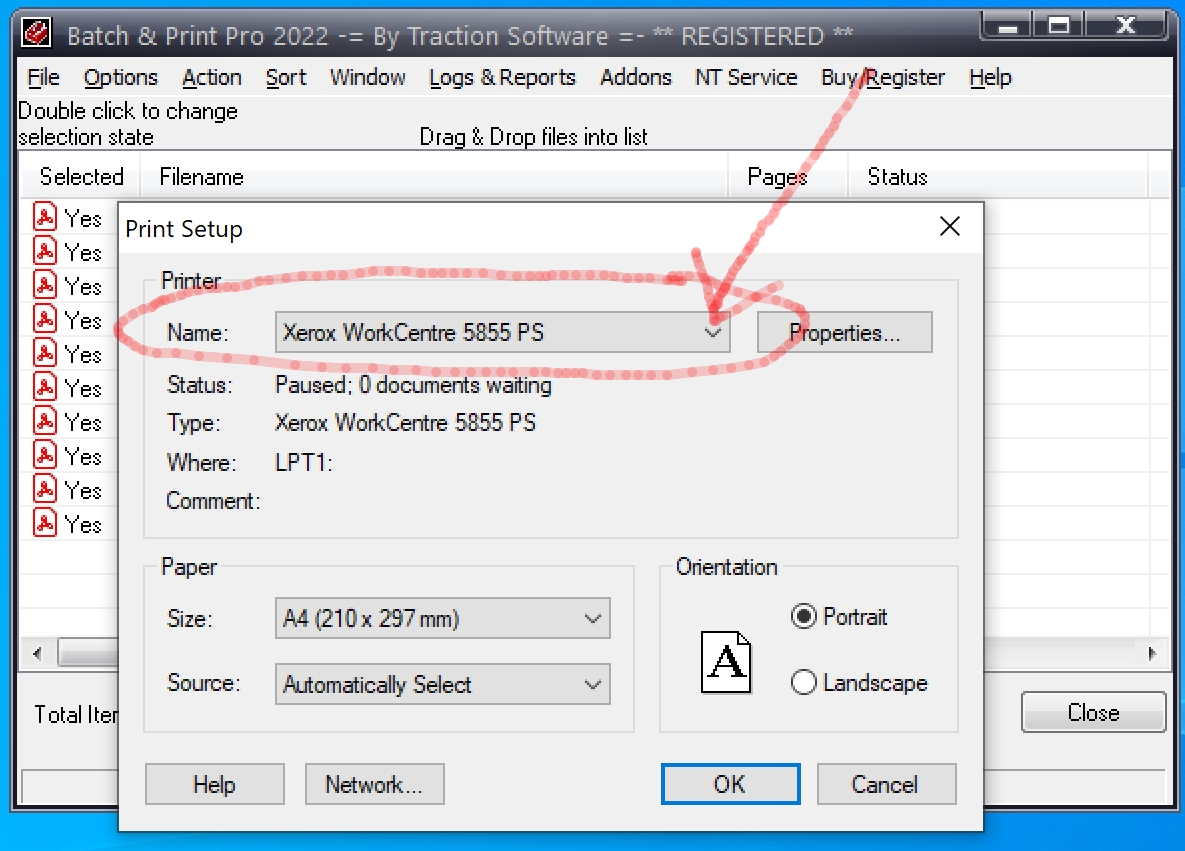
Figure 4. Print Setup - To Set your overlay file i.e. Image or text PDF to add to overlay on top of the main PDF go into File > PDF Print Settings > Settings… Advanced Tab (see figure 5).
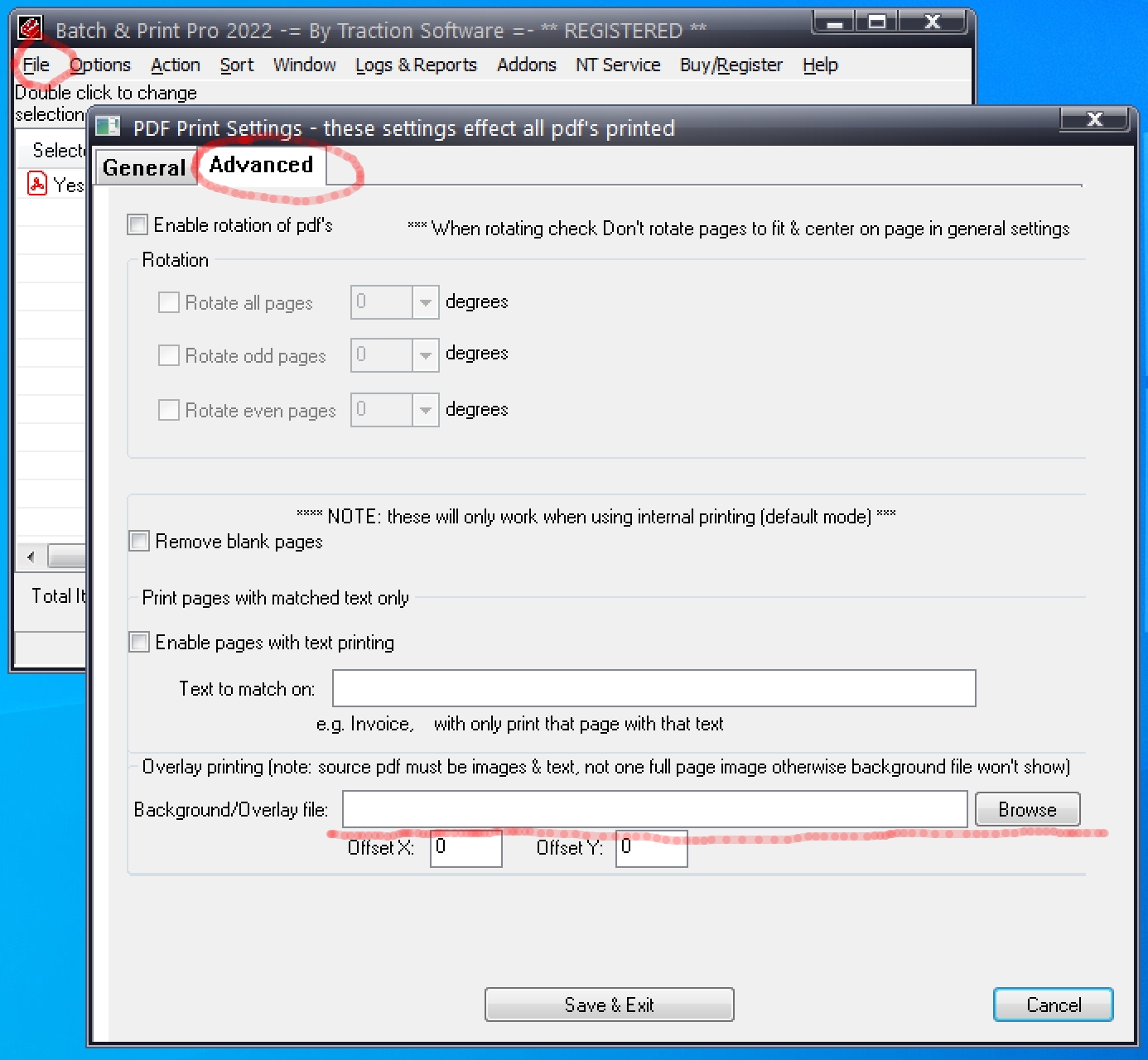
Figure 5. Overlay Setup - Click the Browse button to select your overlay PDF file then click the Save & Exit button (see figure 6).
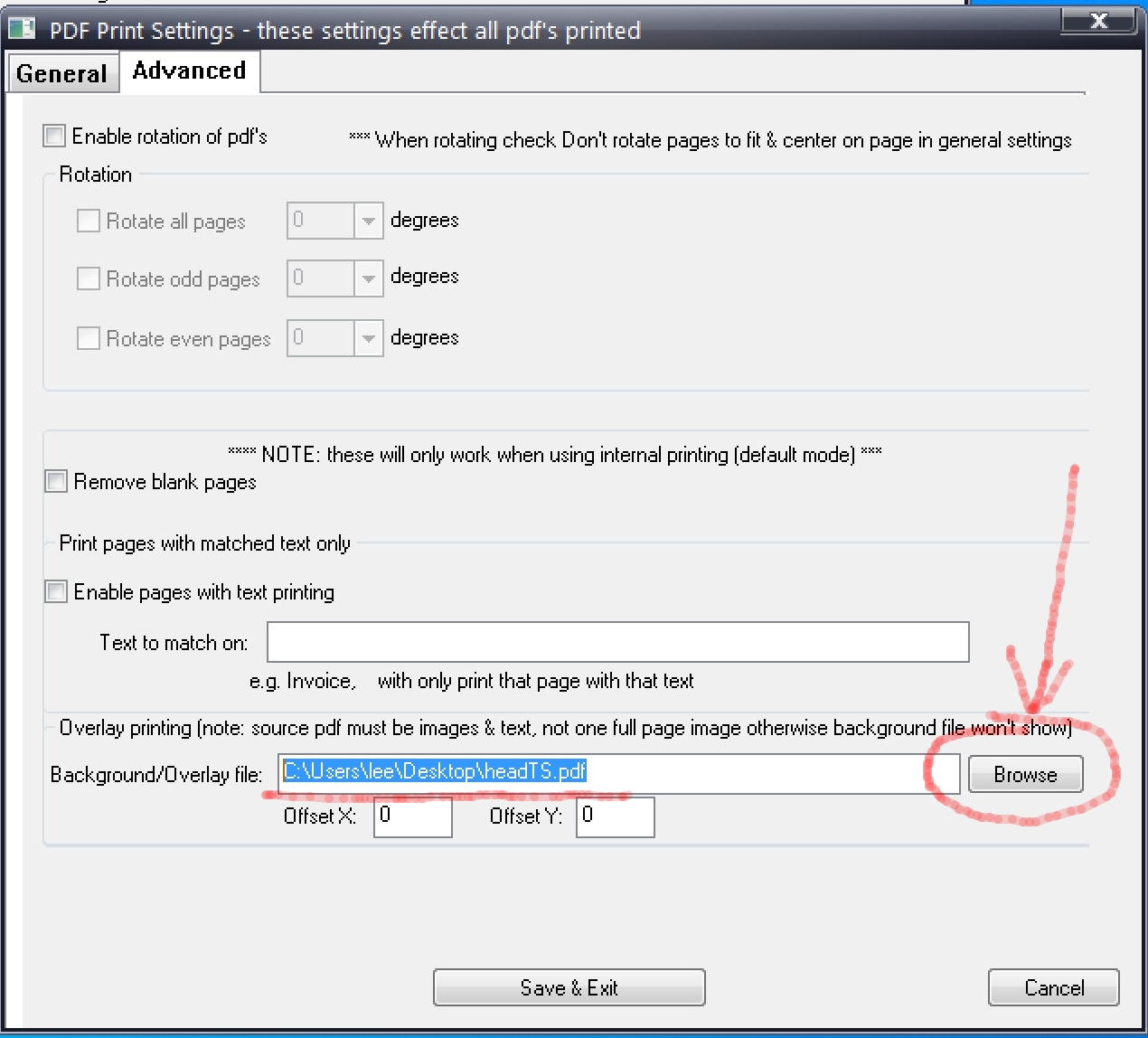
Figure 6. Overlay File Setup - Select the Print button in the Batch & Print Pro main window where the files are. (see figure 7).
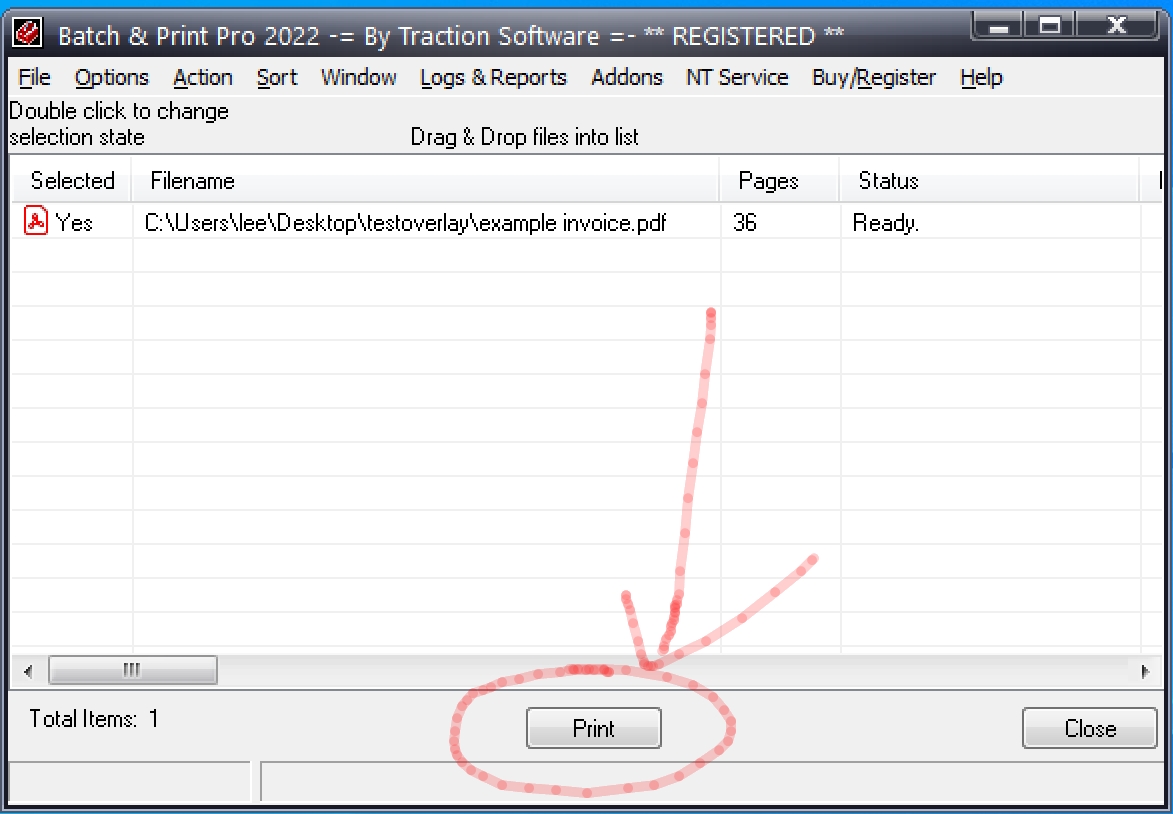
Figure 7. Print button
Bonus: How to Print Overlay on Page One Only
NOTE: The above method is to apply an overlay (one page) PDF to all printed pages, the below method is generally used for a first page header page of a PDF.
NOTE: You can add text to multiple pages but only the amount of pages in the overlay are applied when more than one page.
9. Make your Overlay PDF more than one page, i.e. set your image / text on page one of the PDF then add a blank page so your Overlay PDF has two pages.
10. Repeat Steps 1-10 to Print
All Done!
Related Resources