This tutorial shows how to set up a hot folder monitor to print pdf files placed in the folder automatically to the printer with a simple-to-use feature-rich piece of software called Batch & Print Pro by Traction Software, if you’re looking for a quick and easy hot folder printing product then this tutorial is the perfect choice for this purpose, simple and easy to follow guide and video.
See the instructions below for a simple step-by-step process that anyone can follow, in this guide, we use Batch & Print Pro to automatically print multiple pdf files to your printer.
Table of Contents:
- How to Setup a Hot Folder Monitor for Printing PDF Files Placed in the Folder
- Bonus: Moving Printed Files to Another Folder After Printing
Watch all the steps shown here in real time!
Explore more printing-related software tutorials on our YouTube channel.
The images below are from Batch & Print Pro on Windows 10. These steps also apply to All version of Batch & Print Pro for v9 upwards on Windows 7 or greater.
How to Setup a Hot Folder Monitor for Printing PDF Files Placed in the Folder
To start with this tutorial presumes you have your PDF’s on your PC computer in a folder you have access to and you have Batch & Print Pro installed which can be found on batch-print.com here direct download link here
Please see the example video provided.
Step-By-Step Guide
- Connect your computer to the printer and ensure the printer is turned on.
- Open the Folder where your PDF’s are located.
- Open Batch & Print Pro
- Select Options > Directory Monitor Setup... (see Figure 1).
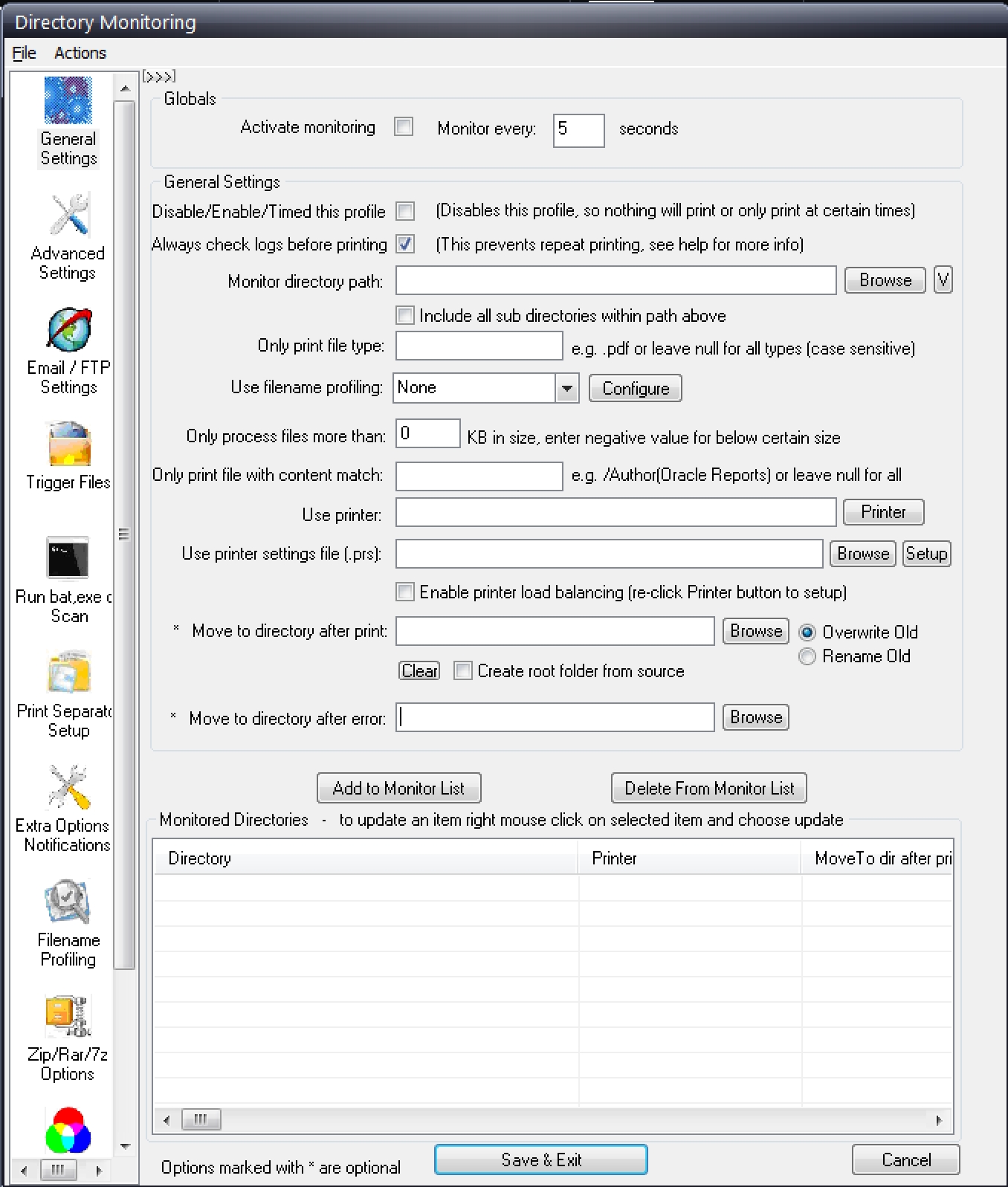
Figure 1. Monitor Setup, Default
- Set the Monitor directory path e.g. c:\toprint for pdf files in that folder, Only print file type: .pdf|.PDF, click the Printer button to select a printer for the Use printer:
Click Add to Monitor List button and click Yes to the warning message, then click Activate Monitoring checkbox and Save & Exit button at the bottom (see Figure 2).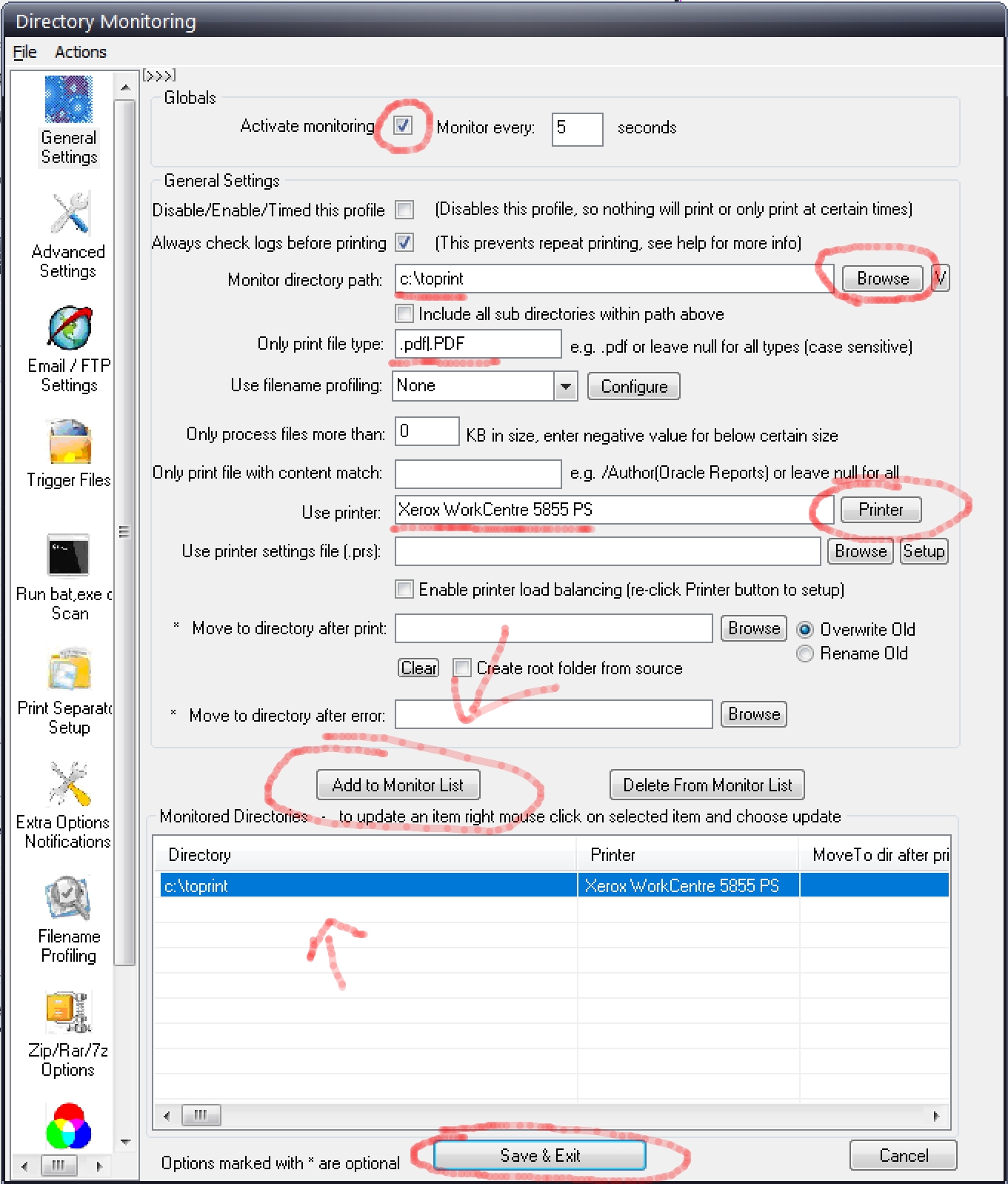
Figure 2. Monitor Setup - The Batch & Print Pro software will then count down 5 seconds and scan the folder for pdf files to print and print them e.g. (see Figure 3).
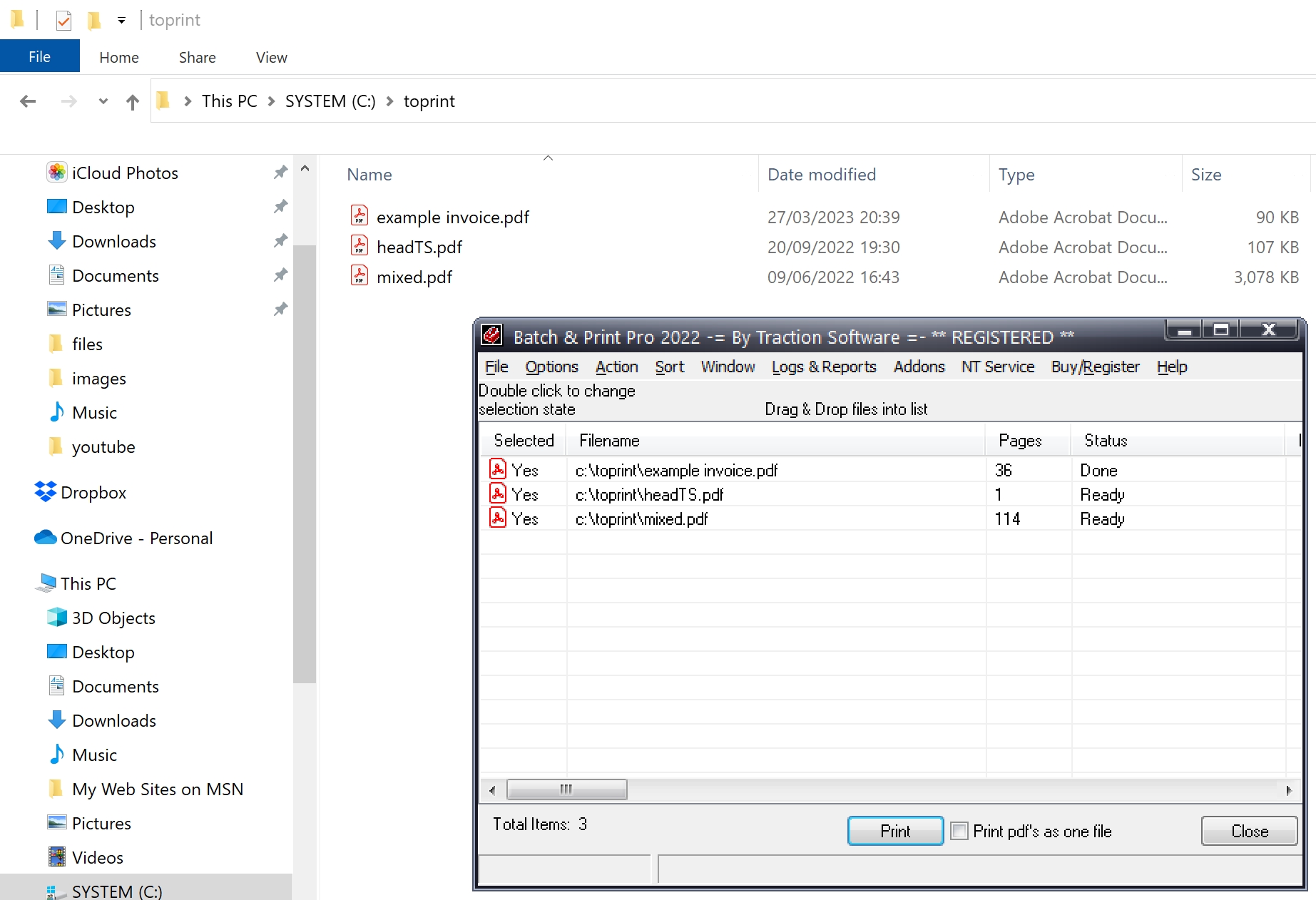
Figure 3. Automatically Printing PDF’s
Bonus: Moving Printed Files to Another Folder After Printing
NOTE: Without moving the files they stay in the folder and are not repeat printed because all printed files are logged in the print log. The log file is checked when printing new files, i.e. Filename, File Size and Date Created/Modified are checked. When using the move file after print feature this Always check logs before printing checkbox setting check isn’t really required, so it doesn’t need to be set.
9. In Batch & Print Pro select Options > Directory Monitor Setup... In the Move to directory after print: edit box enter e.g. c:\toprint\printed, check Activate Monitoring is checked then click Save/Exit (see figure 4).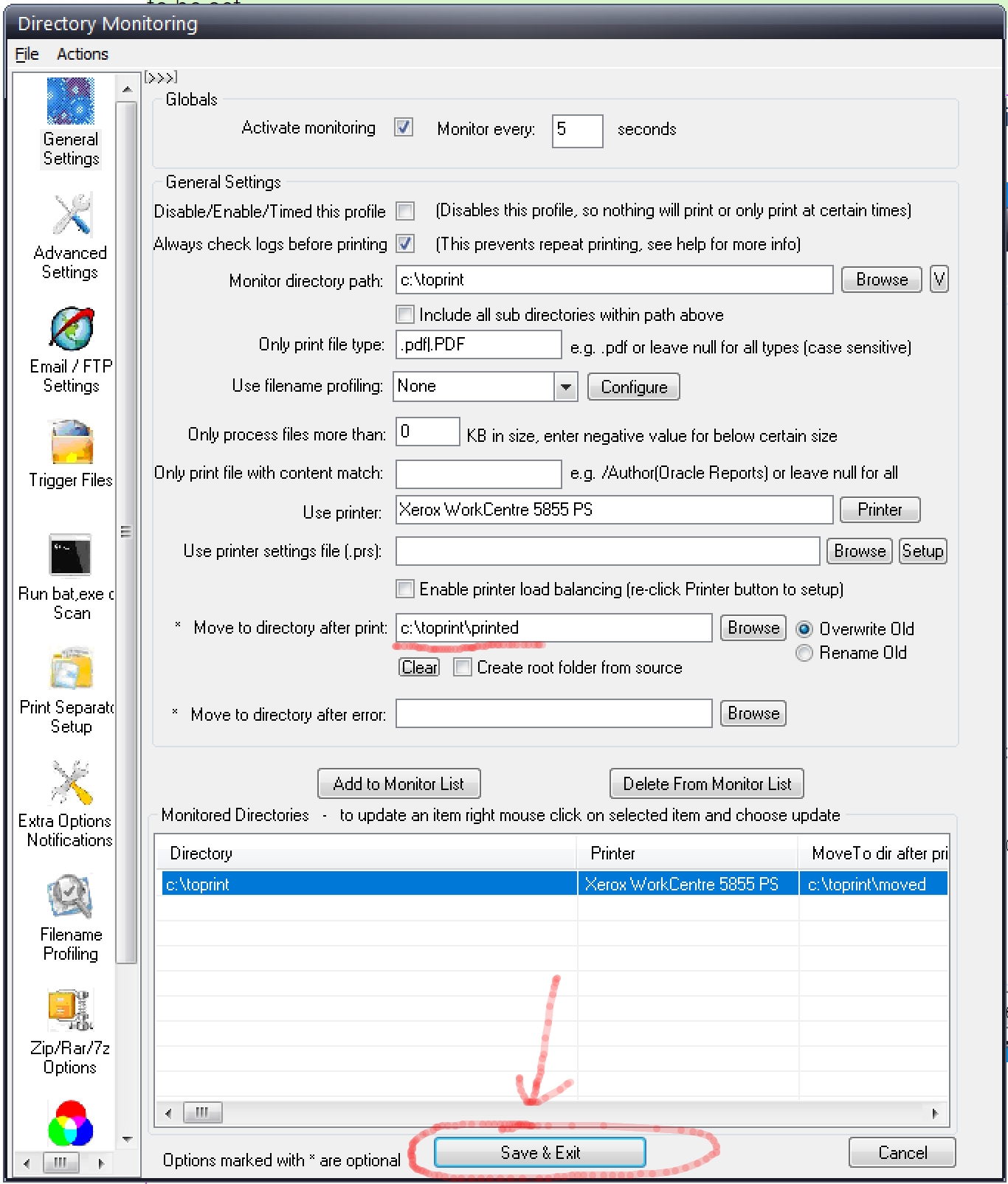
All Done!
Related Resources