This tutorial shows how to create a booklet pdf or print to your printer in booklet format with any standard document 1up PDF, we include some printing tips on how booklet making works and include a simple and easy to follow guide and video.
See the instructions below for a simple step-by-step process that anyone can follow, in this guide we use Adobe Acrobat Pro to create a booklet and to print a booklet quickly and easily.
Table of Contents:
- How to Create a PDF Booklet From a Standard PDF
- How to Print a PDF in Booklet Format
Watch all the steps shown here in real time!
Explore more printing-related software tutorials on our YouTube channel.
The images below are from Adobe Acrobat Pro on Windows 10. These steps also apply to Adobe Acrobat Pro 2020, Adobe Acrobat Pro 2017, and updated versions of Acrobat Acrobat Pro on a PC and Macintosh.
How to Create a PDF Booklet From a Standard PDF
To start with this tutorial presumes you have your a standard PDF ready to open on your PC or Mac computer in a folder you have access to and you have Adobe Acrobat Pro installed.
Please see the example video provided.
Step-By-Step Guide
- Connect your computer to the printer and ensure the printer is turned on.
- Open the Folder where your PDF file is located.
- Open Adobe Acrobat Pro
- Either double click on the PDF in File Explorer or Drag and Drop the PDF straight into Adobe Acrobat Pro (hold left mouse down on the pdf file selected and move mouse into Acrobat main window and release), this will open the pdf in Adobe Acrobat Pro
- Select the Print button in the toolbar (see figure 1). (If the Print button is not in your toolbar, select File > Print.)
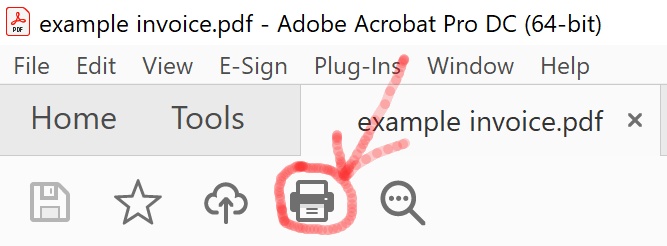
Figure 1. Print button - To print to pdf from within Adobe Acrobat Pro, Ensure the Adobe PDF printer is selected in the Printer choice, if you don’t see this then go into windows control panel, add printers and add the Adobe PDF printer. NOTE: you can also do this with Adobe Reader and another PDF Printer e.g. Print To PDF Pro available here (see figure 2).
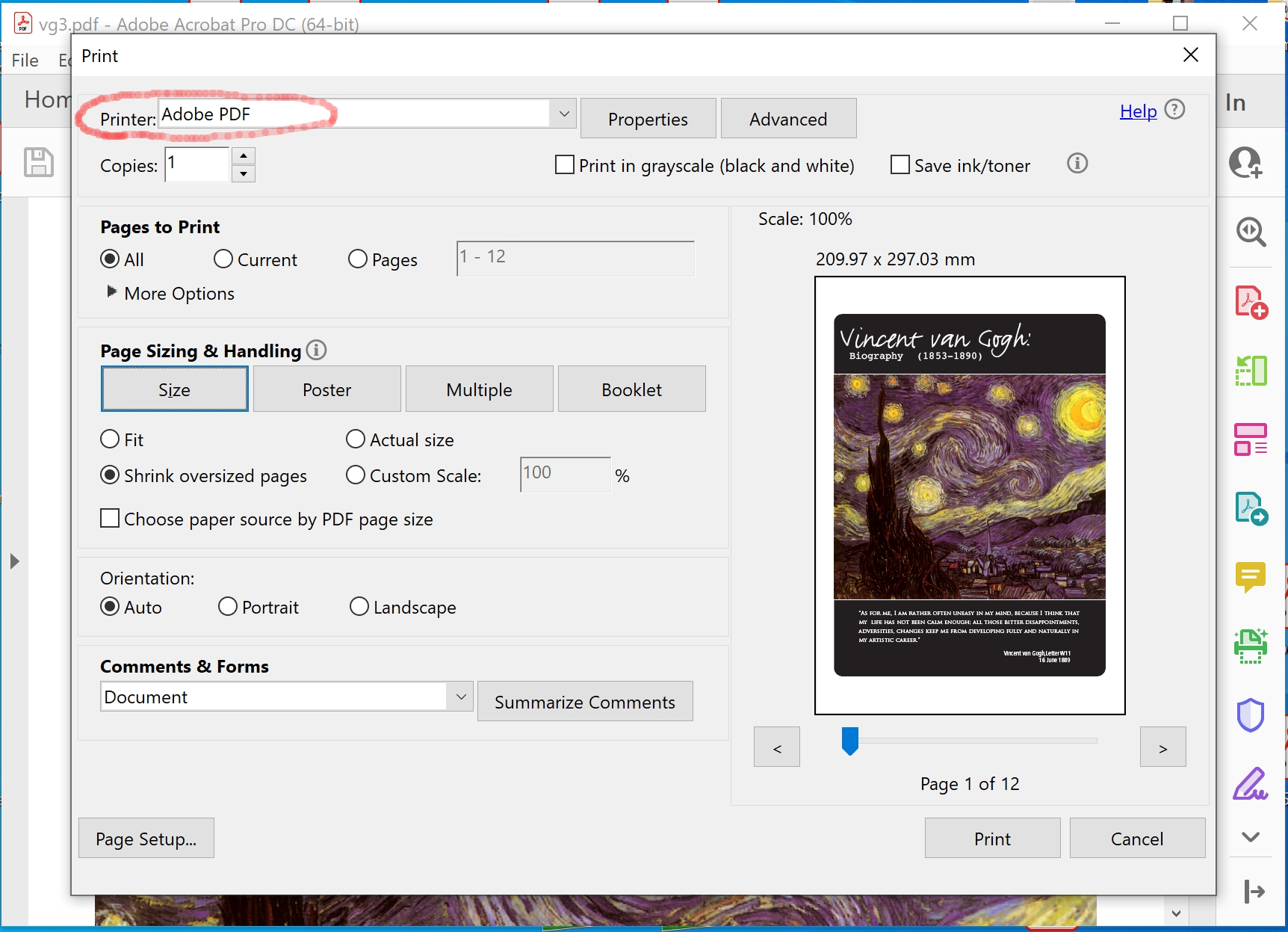 Figure 2. Printer setup
Figure 2. Printer setup - Select Booklet. (see figure 3)

Figure 3. Booklet setup
- Leave all the Booklet subset, Sheets, Binding as default. Click Print.
Enter a Save PDF File As to filename when prompted. (see figure 4)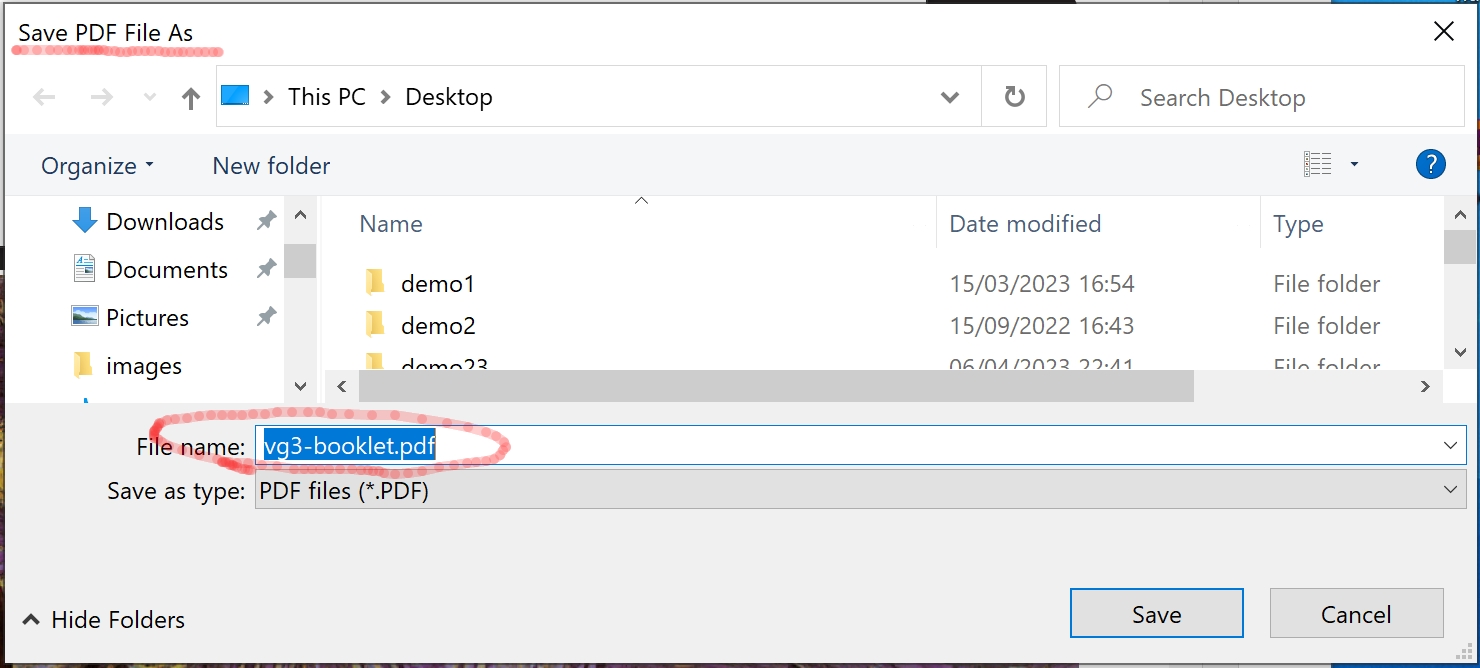
Figure 4. Save As PDF
NOTE: If you don’t have Adobe Acrobat Pro PDF Printer and are using Adobe Acrobat Reader then there are many free ones available online e.g. Print to PDF Pro
How to Print a PDF in Booklet Format
- Either open the booklet created PDF saved in Figure 4 and select
Size
button to print in the standard 1up way (see figure 5) - Select your printer to print to and select print on both sides of paper option flip on short edge for duplex printing.
Then click Print (see figure 6) - or repeat steps 1-8 but instead of selecting the Adobe PDF printer select your actual final destination physical printer to print to, select Booklet with duplex set to print on long edge then click Print. (see figure 7).
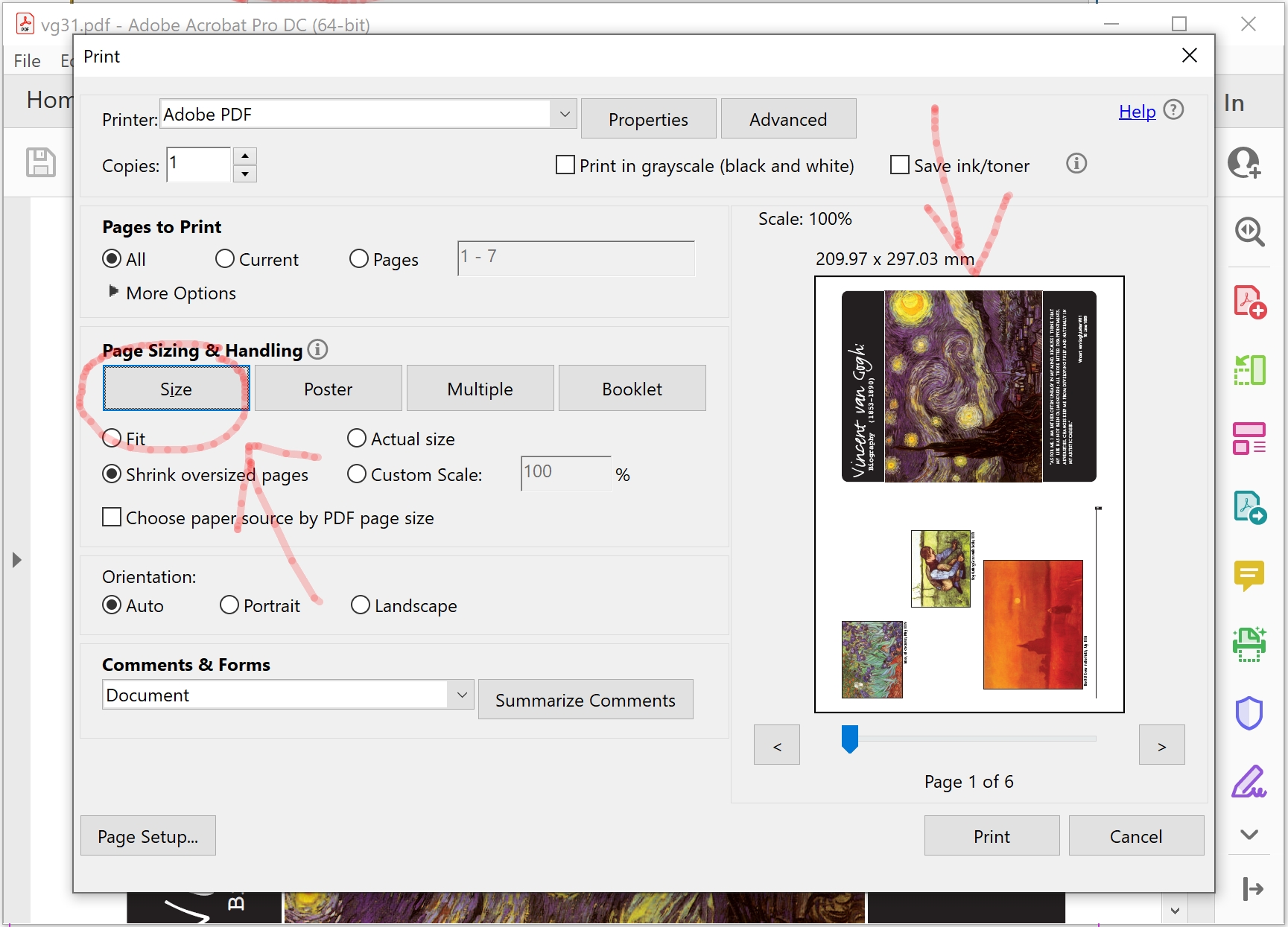
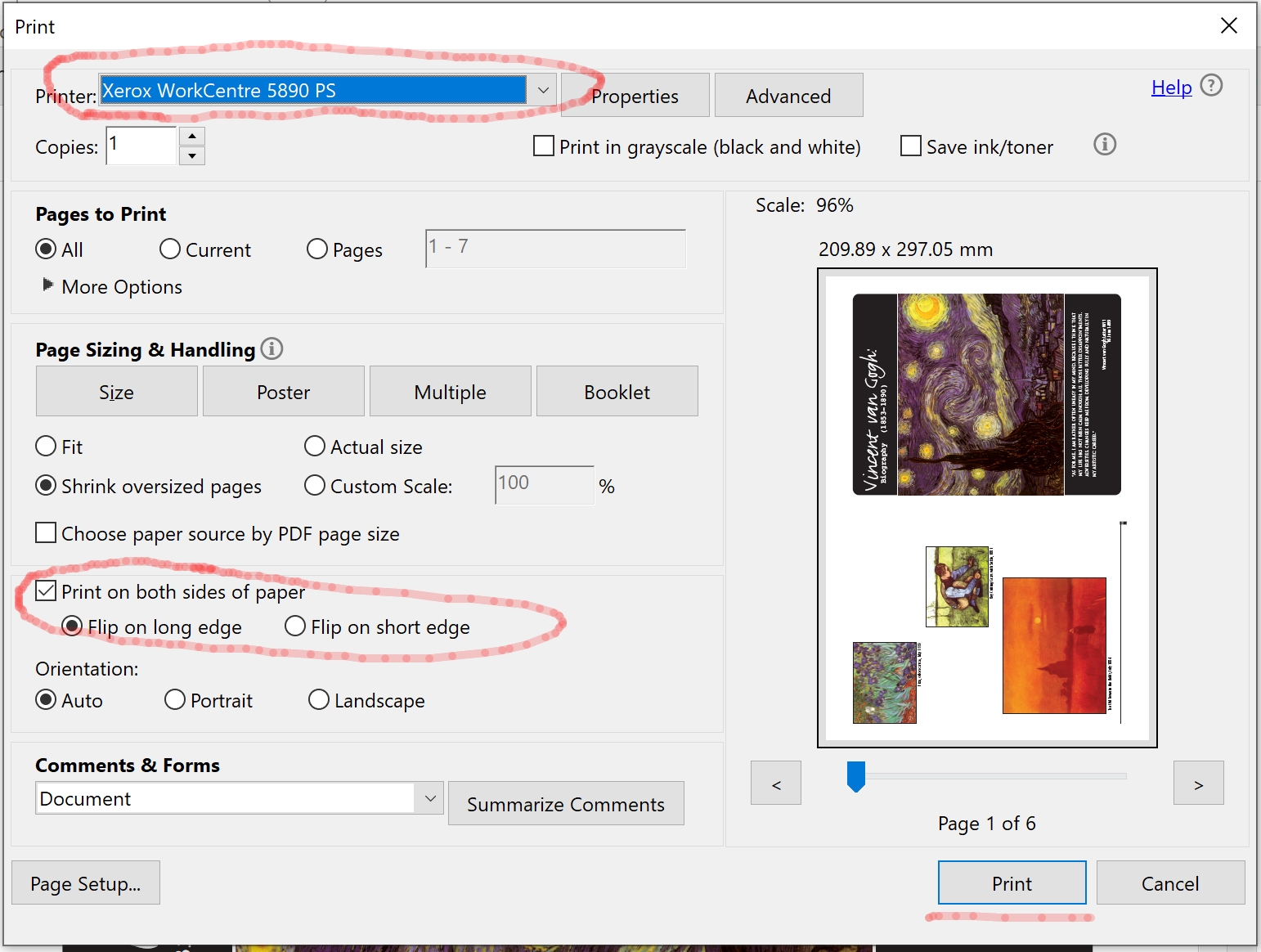
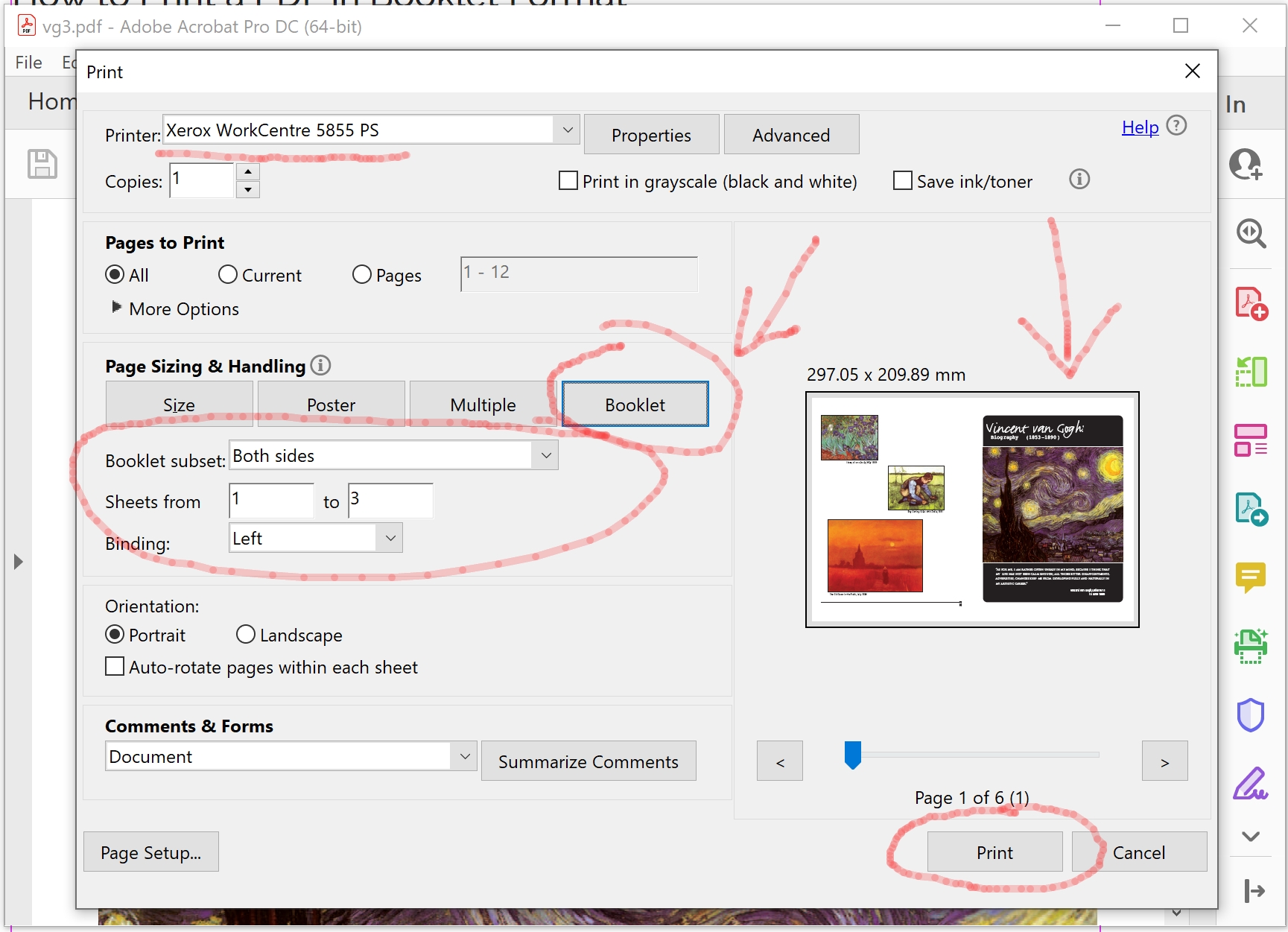
Related Resources