This tutorial shows you how to print pdf bookmarks as individual print jobs which is ideal for print finishing like stapling with the help of some Acrobat software called PDF Bookmark Print, this is a simple-to-use Acrobat Plugin tool for Adobe Acrobat Professional version that makes this process easy and painless.
See the instructions below for a simple step-by-step process that anyone can follow.
Table of Contents:
- How to Print PDF Bookmark Segments as Individual Print Jobs
Watch all the steps shown here in real time!
Explore more printing-related software tutorials on our YouTube channel.
The images below are from Adobe Acrobat Pro DC on Windows 10. These steps also apply to All versions of Windows 7 or greater for PC with Adobe Acrobat Pro
NOTE: This method only works with Adobe Acrobat Pro, if you do not see the PDF Bookmark Plug-in in the Plug-ins menu after installing the plugin, check your security settings in Adobe Acrobat Pro in Edit > Preferences, General Tab, Use only Certified Plugins should be unchecked.
How to Print PDF Bookmark Segments as Individual Print Jobs
To start with this tutorial presumes you have a PDF ready to print on your computer in a folder you have access to, you also need to have your printer installed as normal and accessible and you need to have Adobe Acrobat Pro installed, the free trial can be found here: Adobe Acrobat Pro Download and PDF Bookmark Print Plugin which can be downloaded here or directly download the install file here
Please see the example video provided.
Step-By-Step Guide
- Connect your computer to the printer and ensure the printer(s) are turned on.
- Open Adobe Acrobat Pro
- Drag and Drop or open file pdf file in Adobe Acrobat Pro which can be done in File > Open
- Click Plug-ins > Bookmark Print (see figure 1).
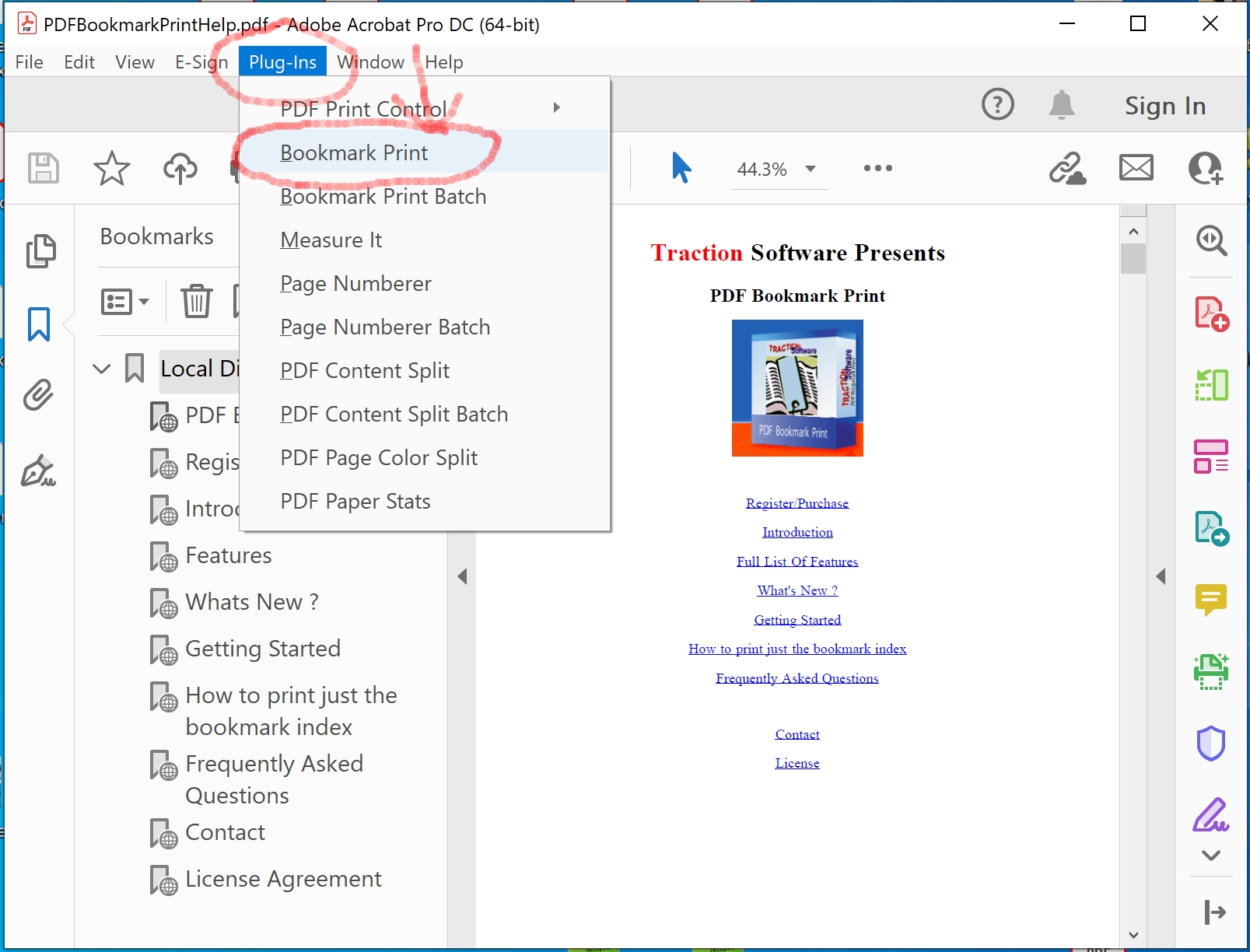
Figure 1. Plugin – Bookmark Print - Select to the PDF Bookmarks to print by checking the checkboxes (see figure 2).
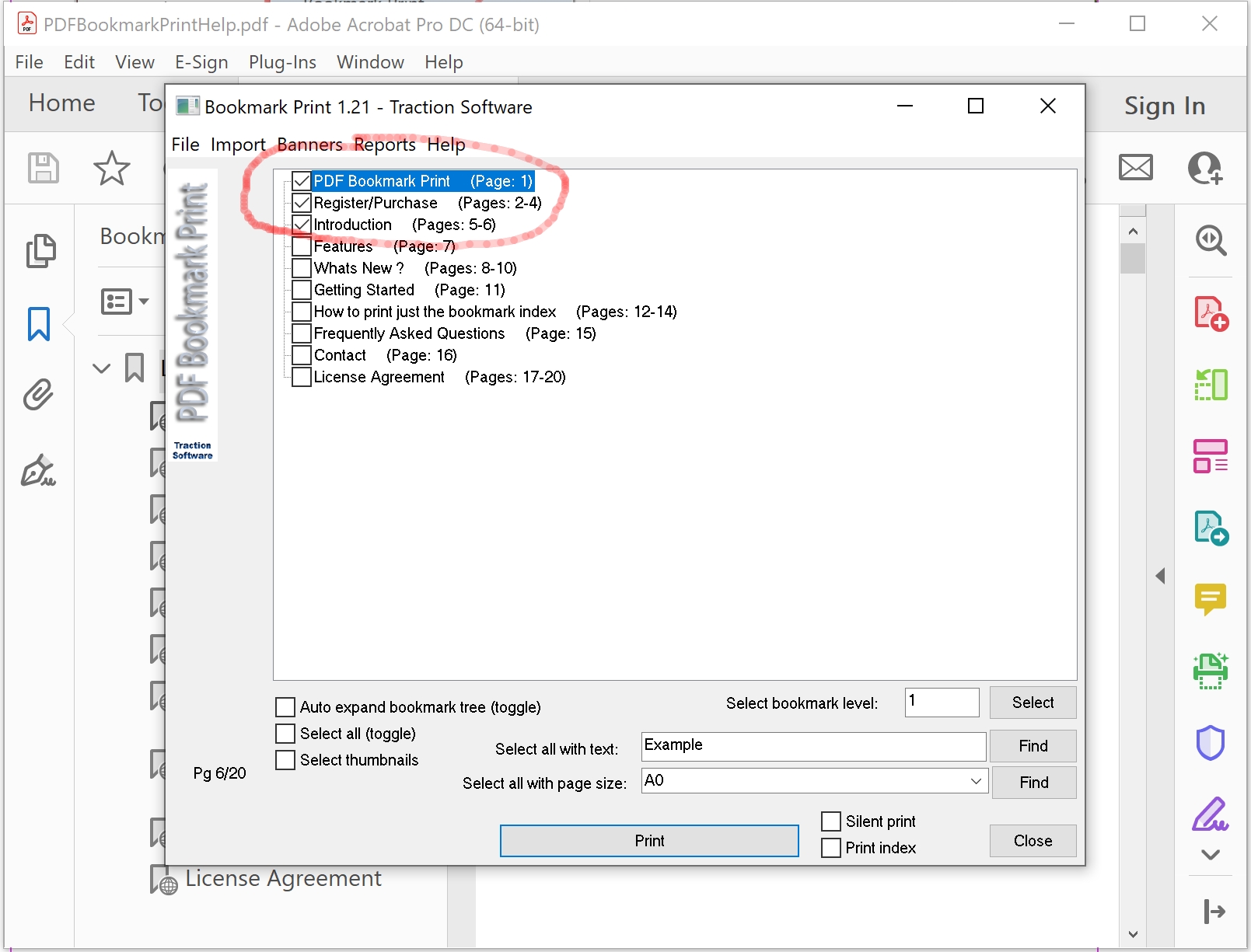
Figure 2. Select Bookmarks - To set the software to print each bookmark separately click File > Setup. then click checkbox Print as separate bookmarks (usually required for stapling) then click Save/Exit button (see figure 3).
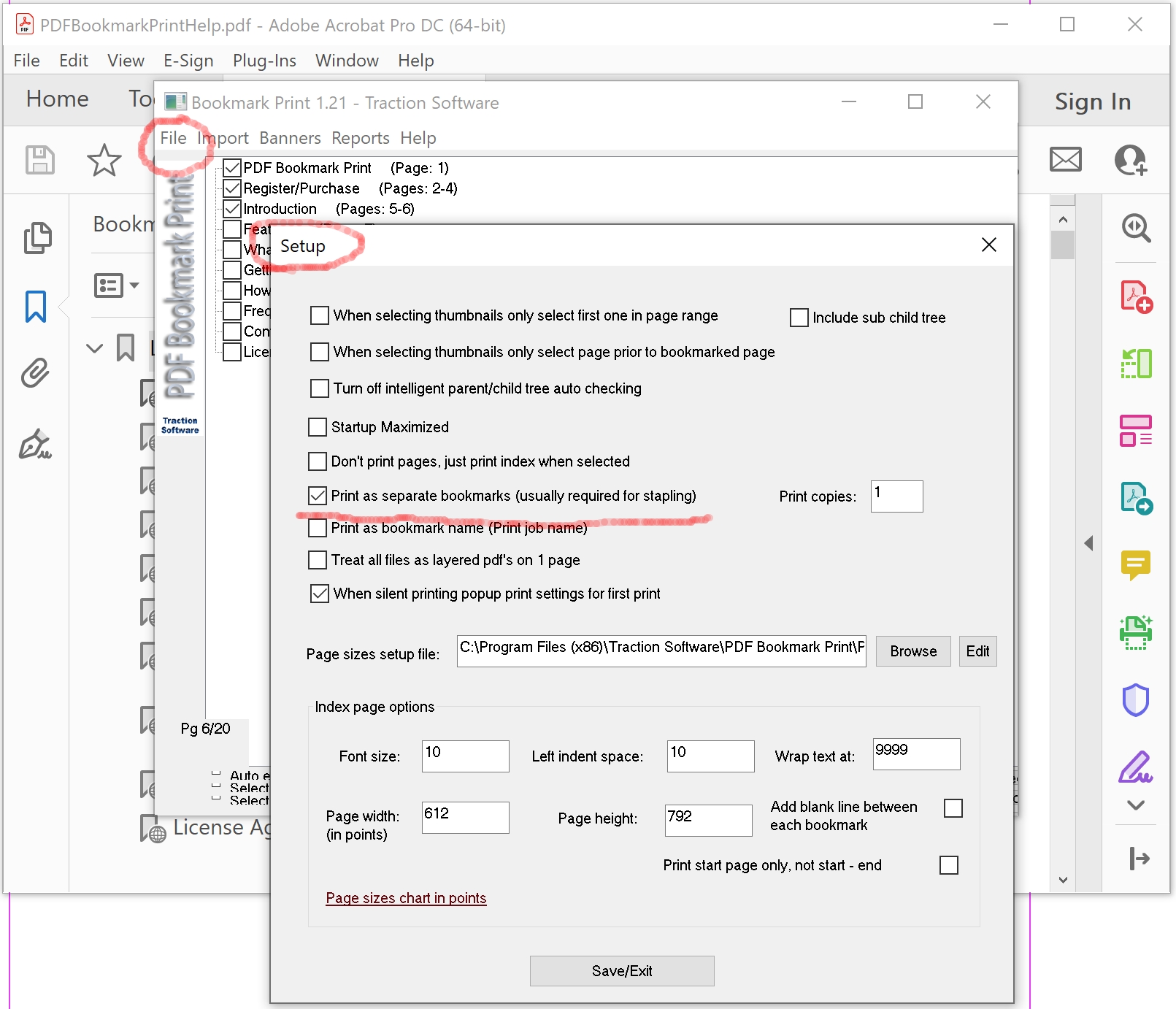
Figure 3. Setup for separate bookmark printing
- Click Print button to print your bookmarks selected in your pdf file. (see figure 4).
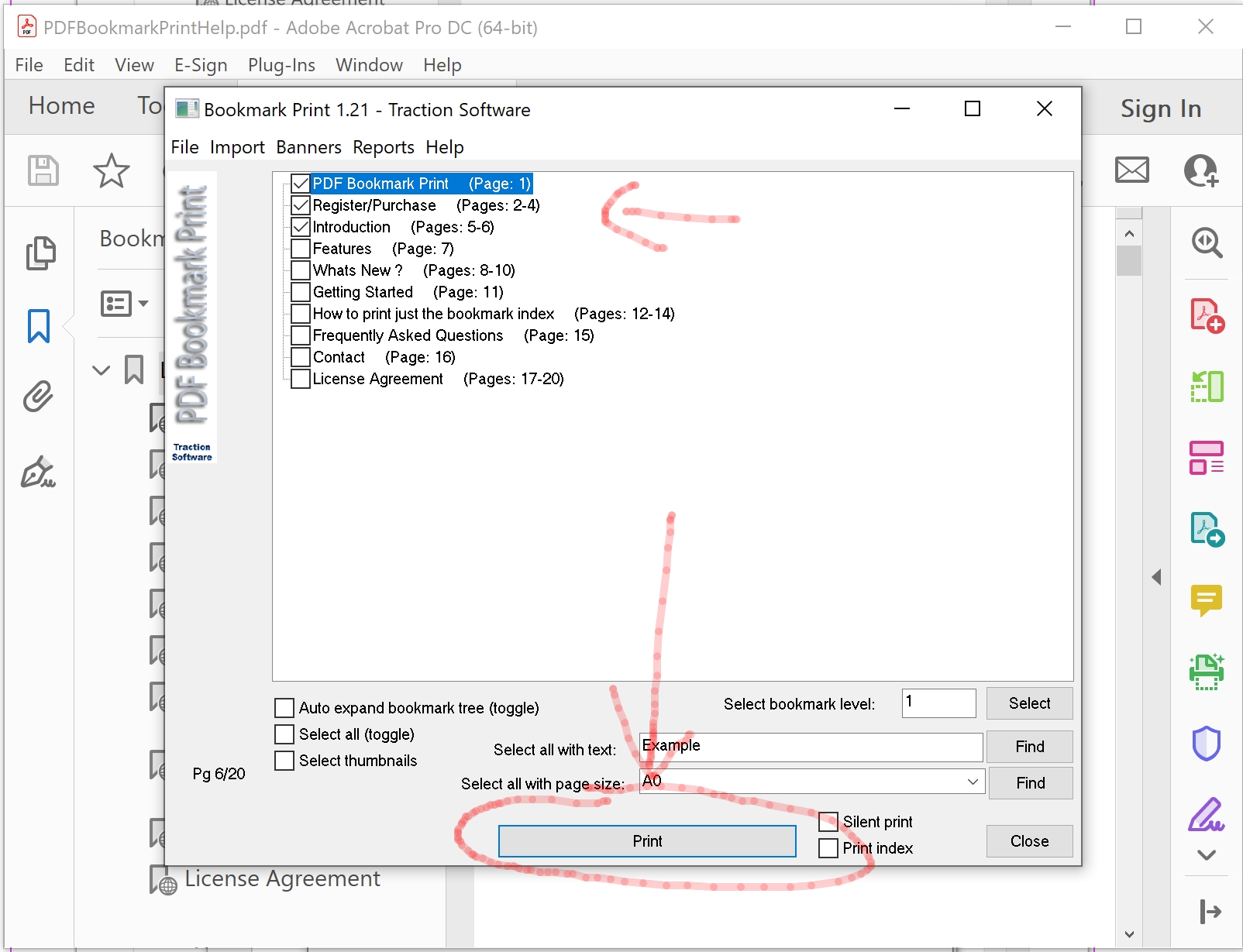
Figure 4. Print
All Done.
NOTE: The PDF Bookmark Print setup settings will be saved for next time.
Related Resources