This tutorial shows you how to add page numbers to a Microsoft Word document and print, it also goes much deeper and shows you how to remove the first paged page number, start page numbering from number 1 on page 2 and we’ll also show you how to add Roman numerals and other number formats available in Microsoft Word. This is a quick and easy way to add header or footer page numbers, this a simple step-by-step tutorial anyone can follow. In this guide, we use Microsoft Word to add page numbers and print easily.
Table of Contents:
- How to Add Page Numbers to a Microsoft Word Document
- How to Remove the First Page Number from the First Page
- How to Start Page Numbering from Page 2 as Page 1 Number
- How to Add Roman Numerals as Page Numbers
Watch all the steps shown here in real time!
Explore more printing-related software tutorials on our YouTube channel.
The images below are from Microsoft Word 2016 on Windows 10. These steps also apply to Microsoft Word 2013, 2016, 2019, 2022 & Microsoft Word 365 on a Windows 7 or greater PC and Apple Macintosh.
How to Add Page Numbers to a Microsoft Word Document
To start with this tutorial presumes you have your standard Word Document ready to open on your PC or Mac computer in a folder you have access to and you have Microsoft Word installed.
Please see the example video provided.
Step-By-Step Guide
- Connect your computer to the printer and ensure the printer is turned on.
- Open the Folder where your Word file is located.
- Open Microsoft Word.
- Either double-click on the source Word in File Explorer or Drag and Drop the Word file straight into Microsoft Word (hold the left mouse down on the pdf file selected and move the mouse into Microsoft Word main window and release), this will open the Word file in Microsoft Word.
- Select the Insert tab in the toolbar (see Figure 1).
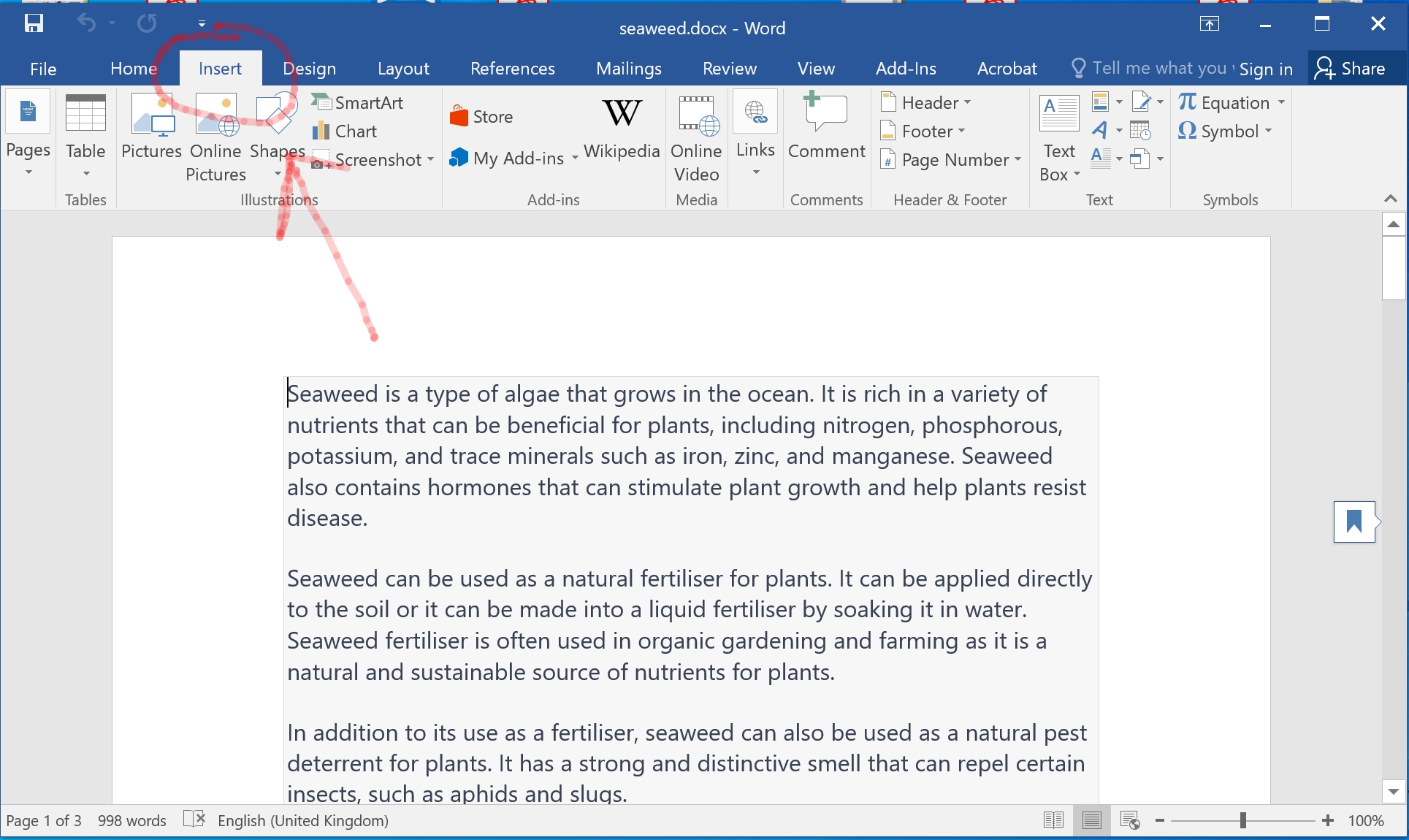
Figure 1. Insert Tab - Select the Page Number drop-down box on the right and select Top of Page, Bottom of Page or Current Position (see Figure 2).
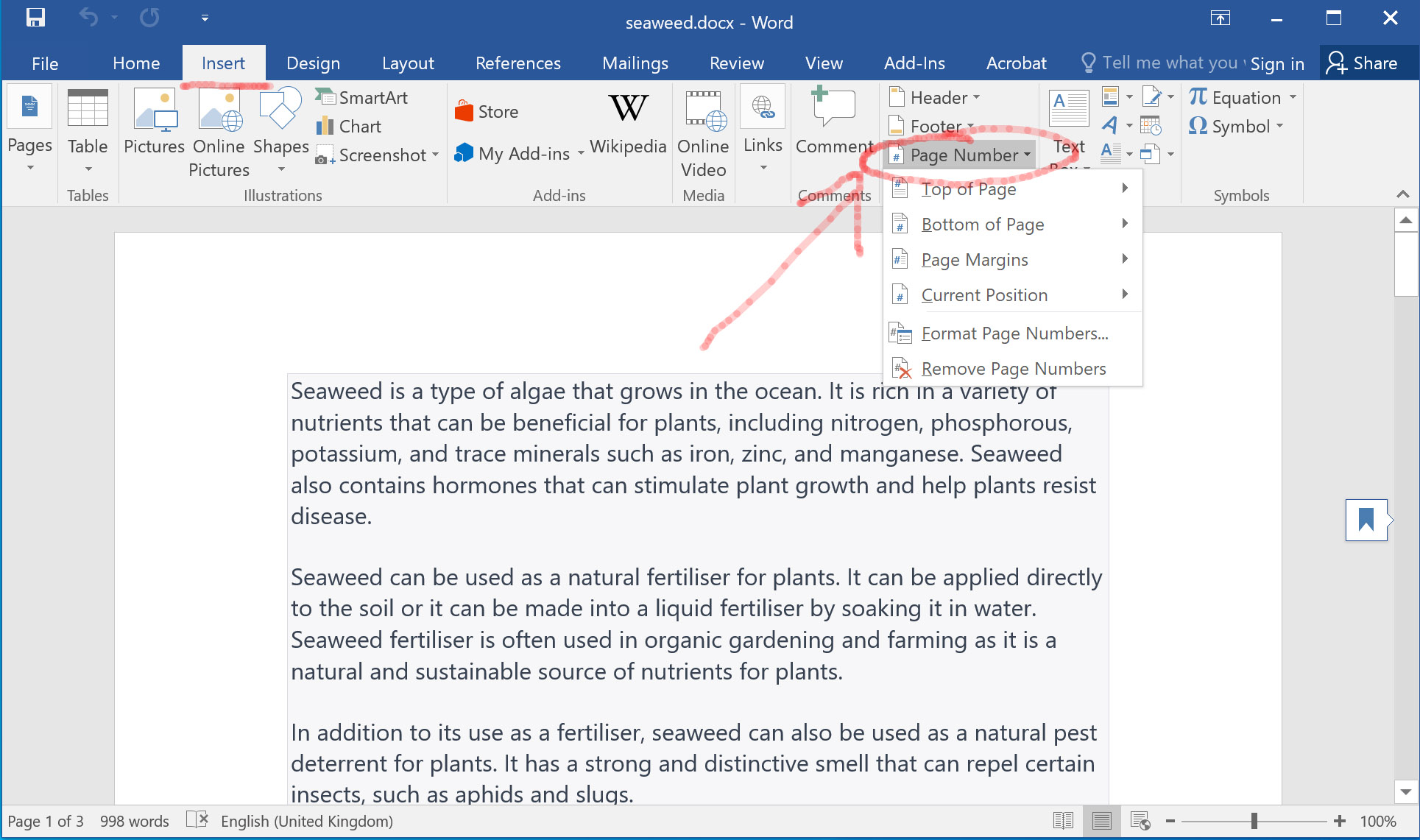 Figure 2. Page Number Drop-Down Selection
Figure 2. Page Number Drop-Down Selection - Select the position and style of the page number, note: you can easily change the page number format later. (see Figure 3)

Figure 3. Select Position and Style
- Select Page Number Drop-down on the left to make any changes to the style (see Figure 4)
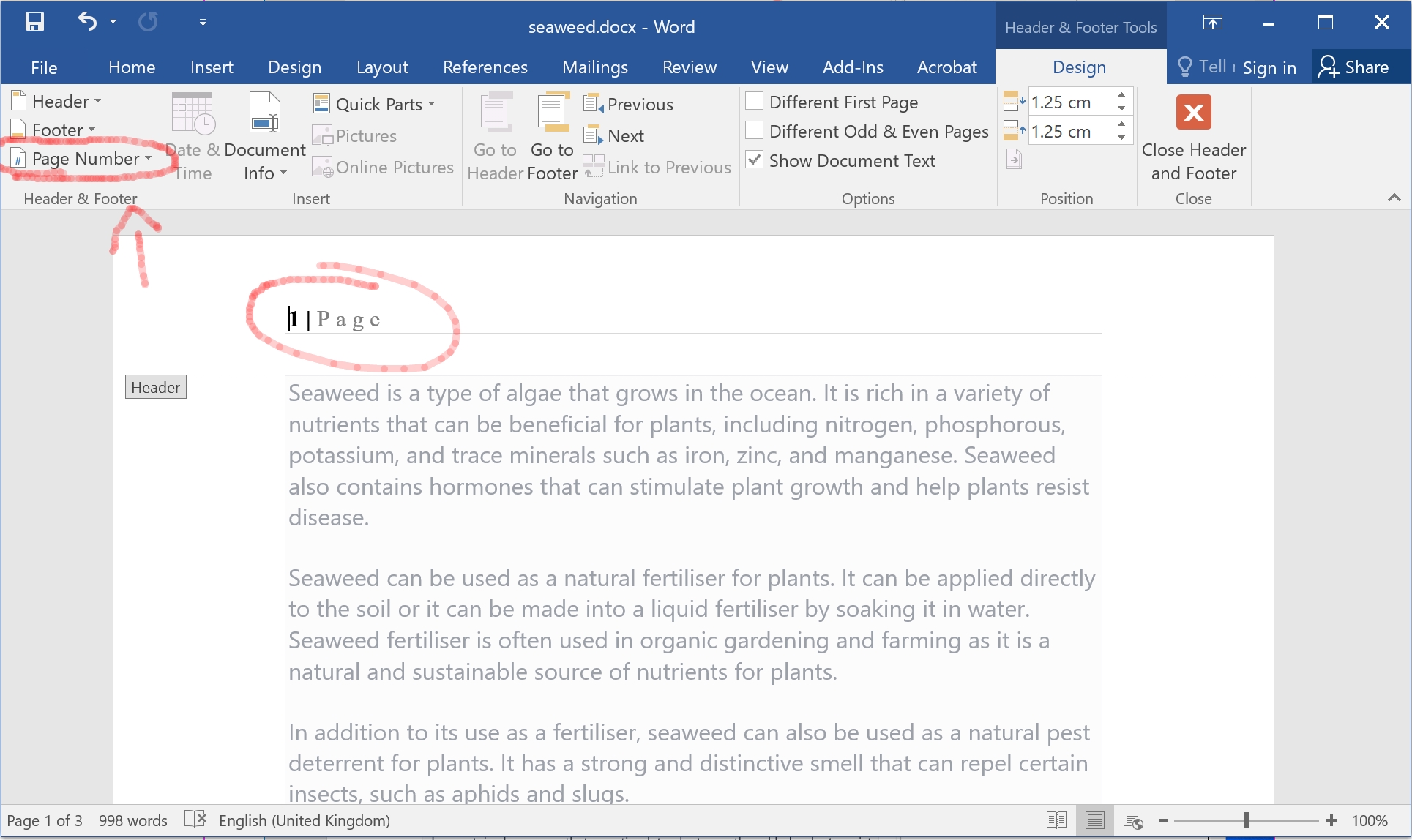
Figure 4. Change Page Number Style - To Print click the top left Print icon button or Select File > Print (see Figure 5)
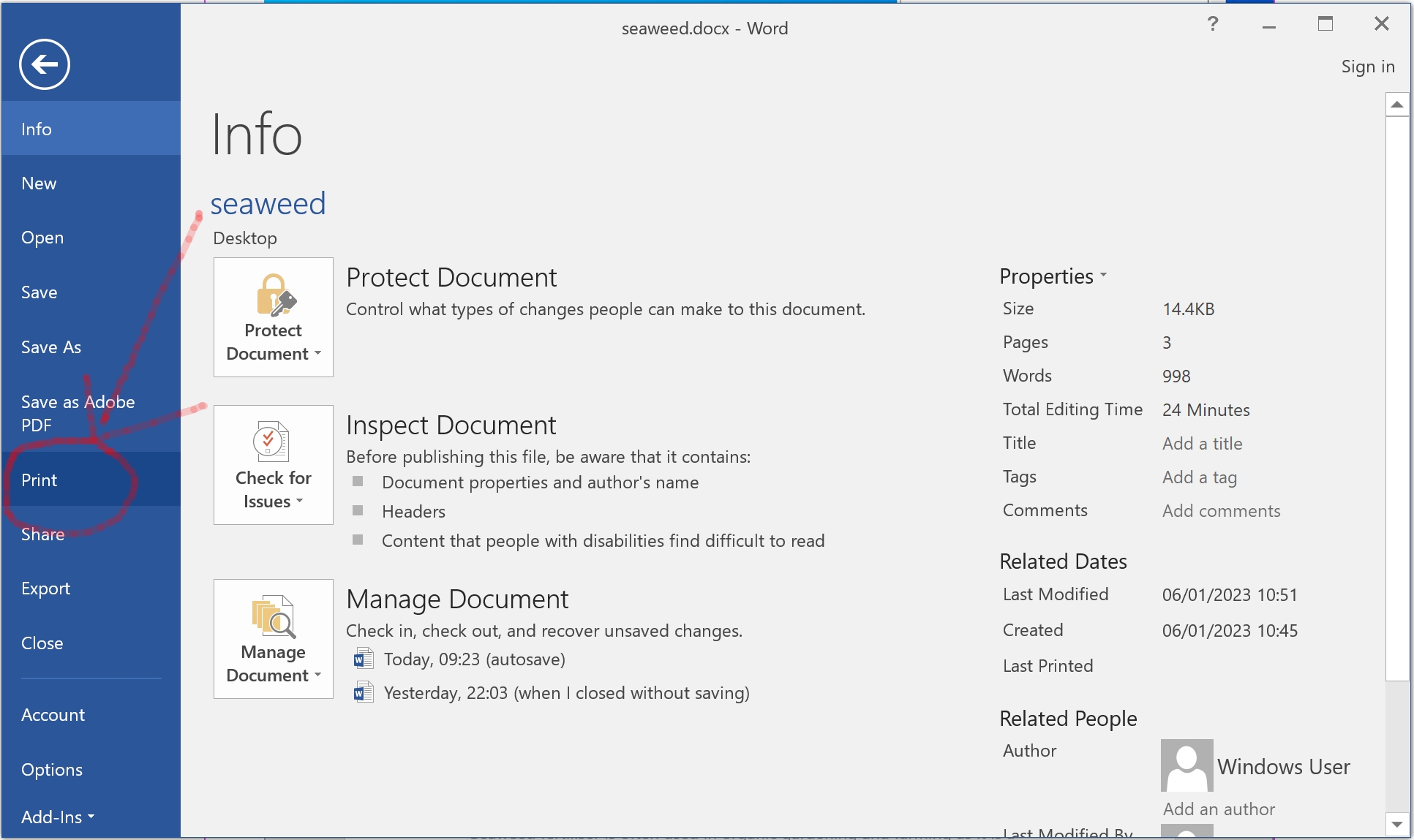
Figure 5. Print - Select the printer you want to print to, Set the number of copies and any other print settings and click Print. (see Figure 6)
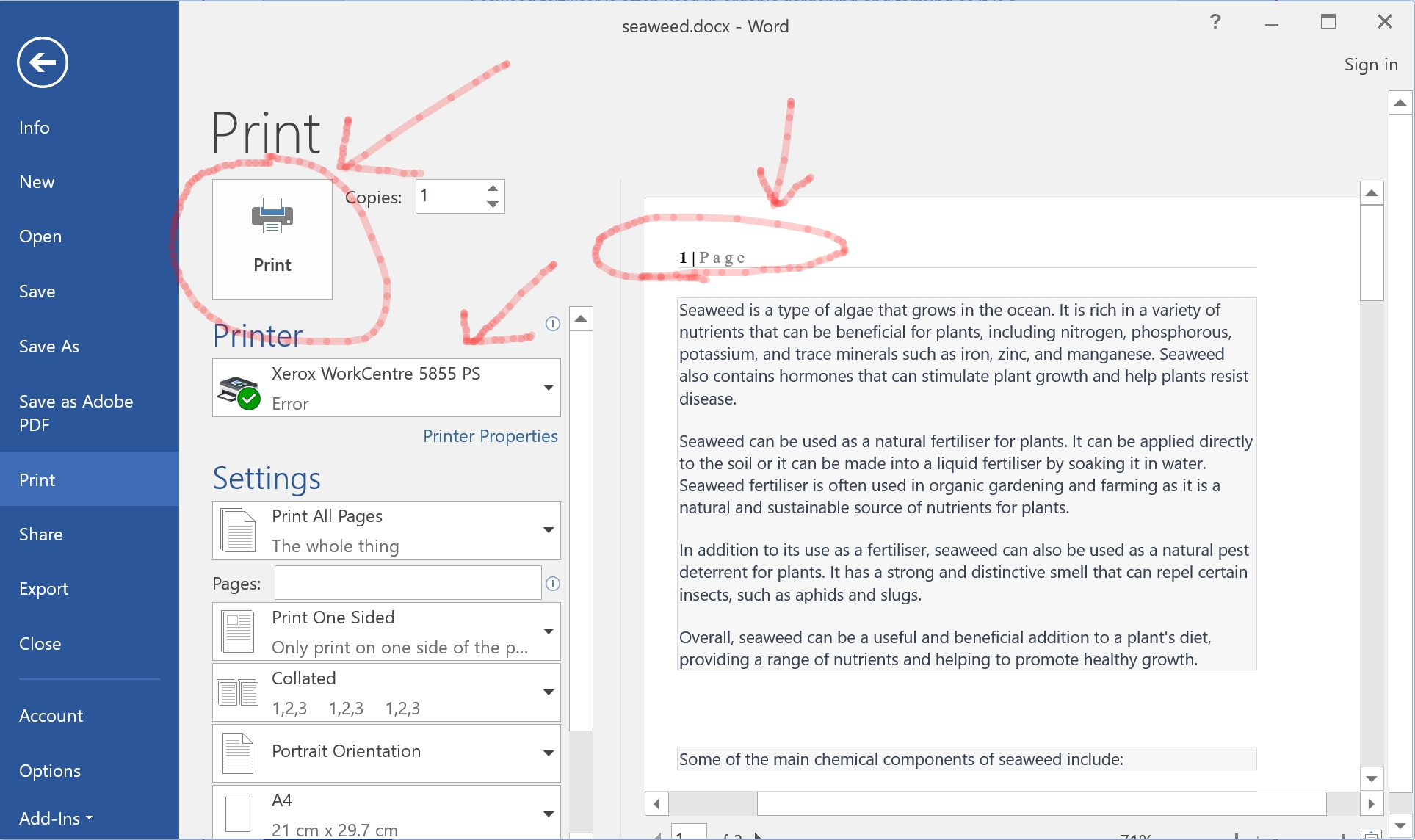
Figure 6. Print Settings
How to Remove the First Page Number from the First Page
- 11. First repeat steps 1-8 above, click the Design tab option then click the Different First Page option, this will remove the page number text for the first page only. (see Figure 7)
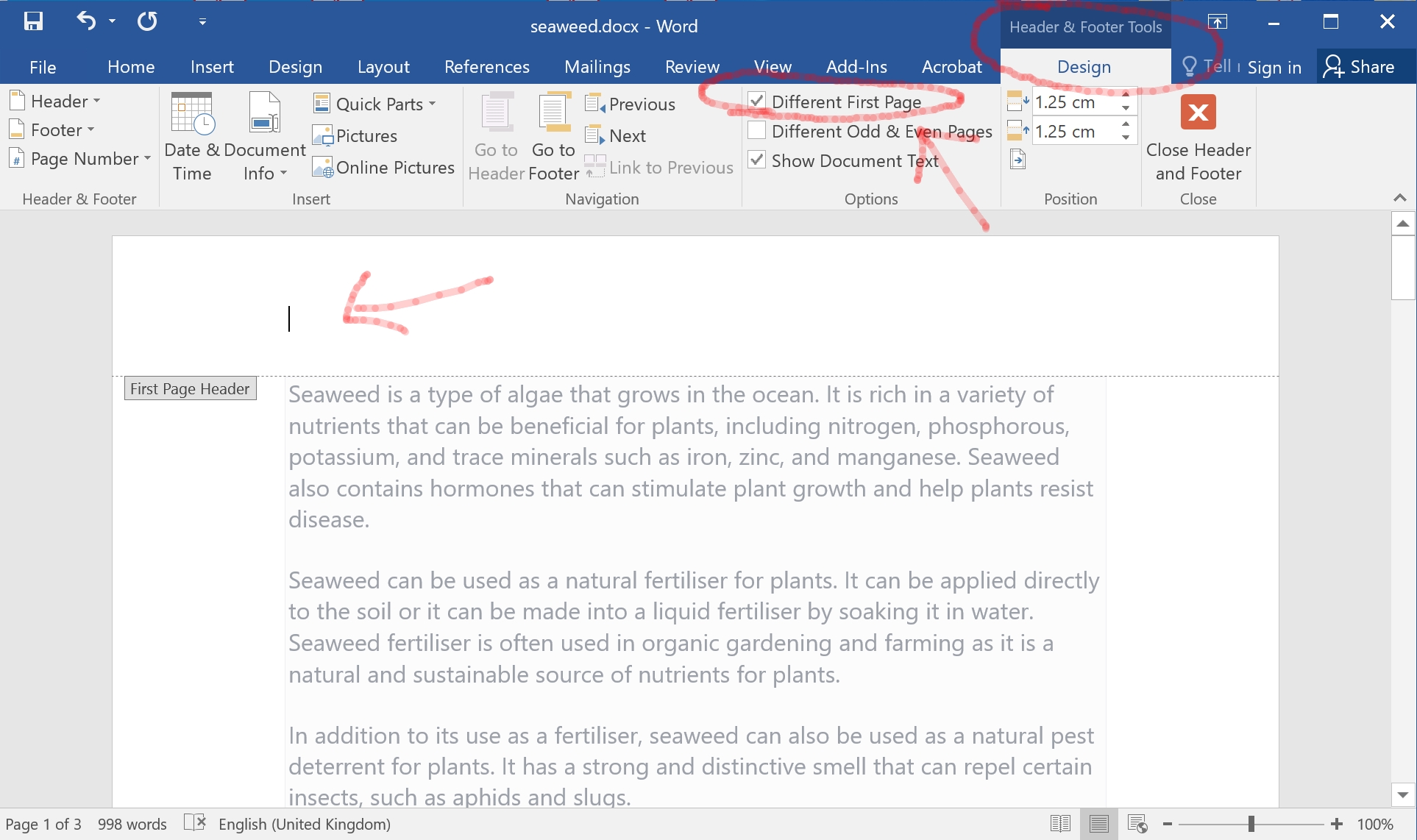
Figure 7. Remove page Number from the first page
NOTE: The above will remove the first number from the first page and the page numbers will start on page two of the document as expected, but one issue is then the page numbers start at page 2 on page two which might not be desirable. see below on how to change this so page two starts with Page 1 page number.
How to Start Page Numbering from Page 2 as Page 1 Number
- 12. First repeat steps 1-8 above then Step 10 above, to change the numbering start so page two starts with Page 1 numbering, click Design Tab then click Page Number drop-down selection, then click Format Page Numbers… (see Figure 8)
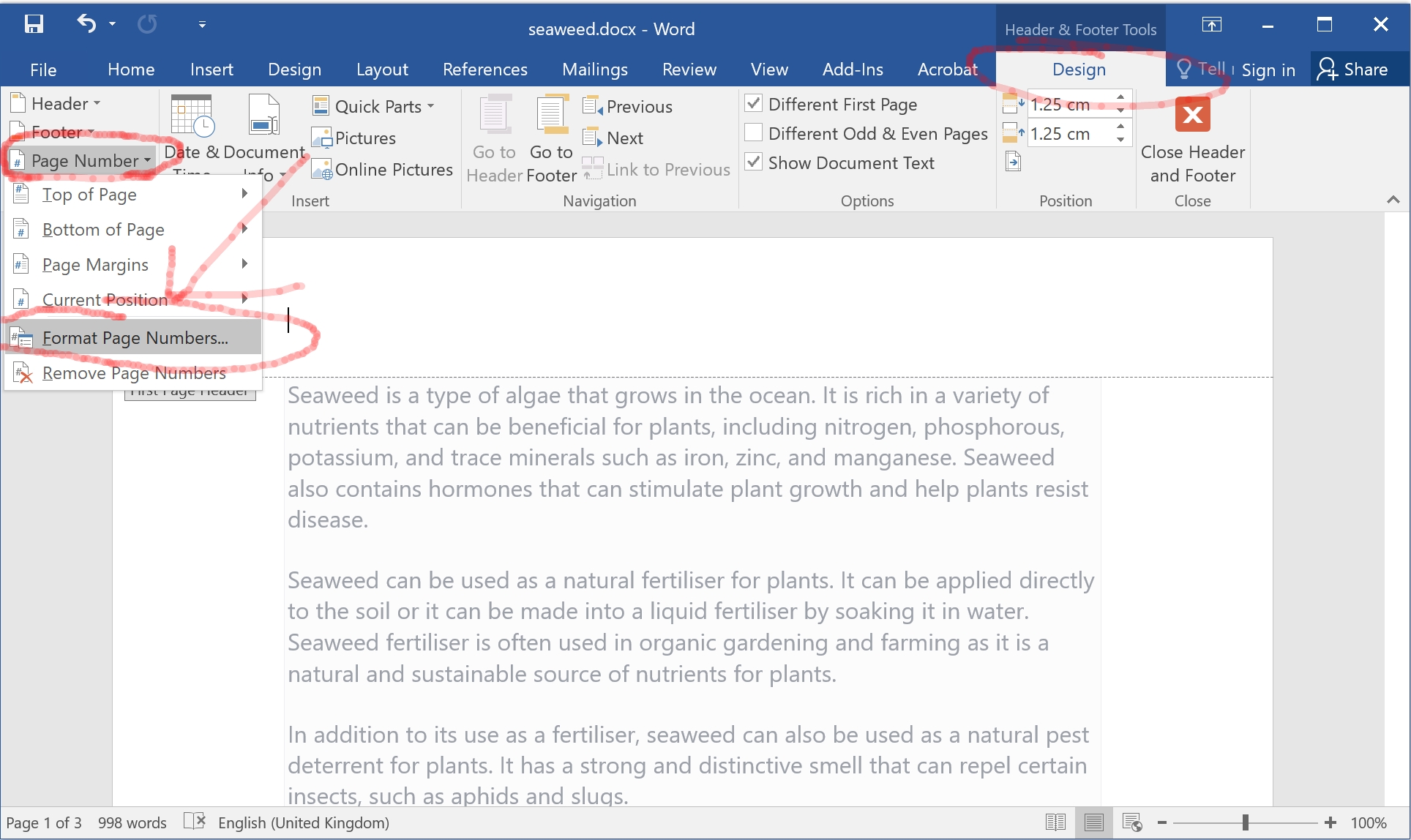
Figure 8. Format Page Numbers - 13. Change the page number start at: 1 to 0, this will make page 2 show Page 1 as now Page 1 is 0 which isn’t actually shown because of Step 11 – Figure 7. (see Figure 9)
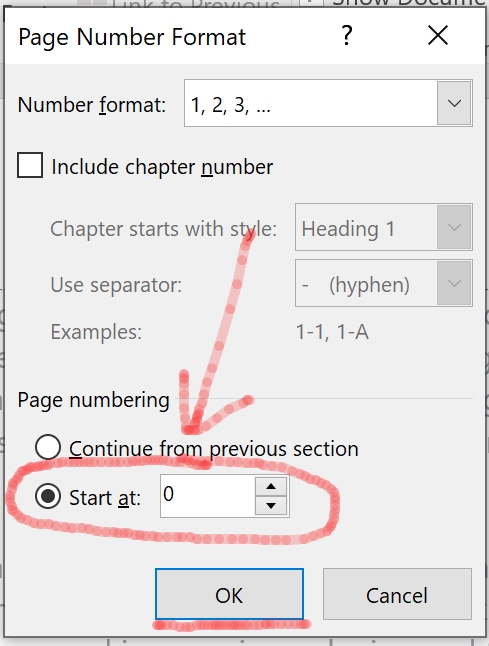
Figure 9. Select Start at Page
How to Add Roman Numerals as Page Numbers
It is just as easy to add roman numerals e.g. i, iii, iii etc to your pages with Microsoft Word with these following steps.
- 14. Repeat Steps 1-8 above, then repeat Step 1. 12 i.e. click Design tab then click Page Number drop-down selection, then click Format Page Numbers
- In the Page Number Format window change the Number Format to e.g. i, ii, iii, … and click the OK button, this will change or add roman numerals to your pages, if your first page does not show then click Design tab and uncheck the Different First Page checkbox option (see Figure 10)
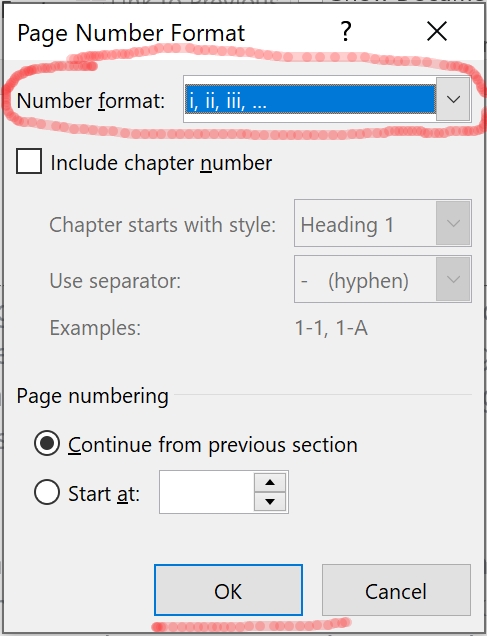
Figure 10. Roman Numerals
All Done.
Related Resources